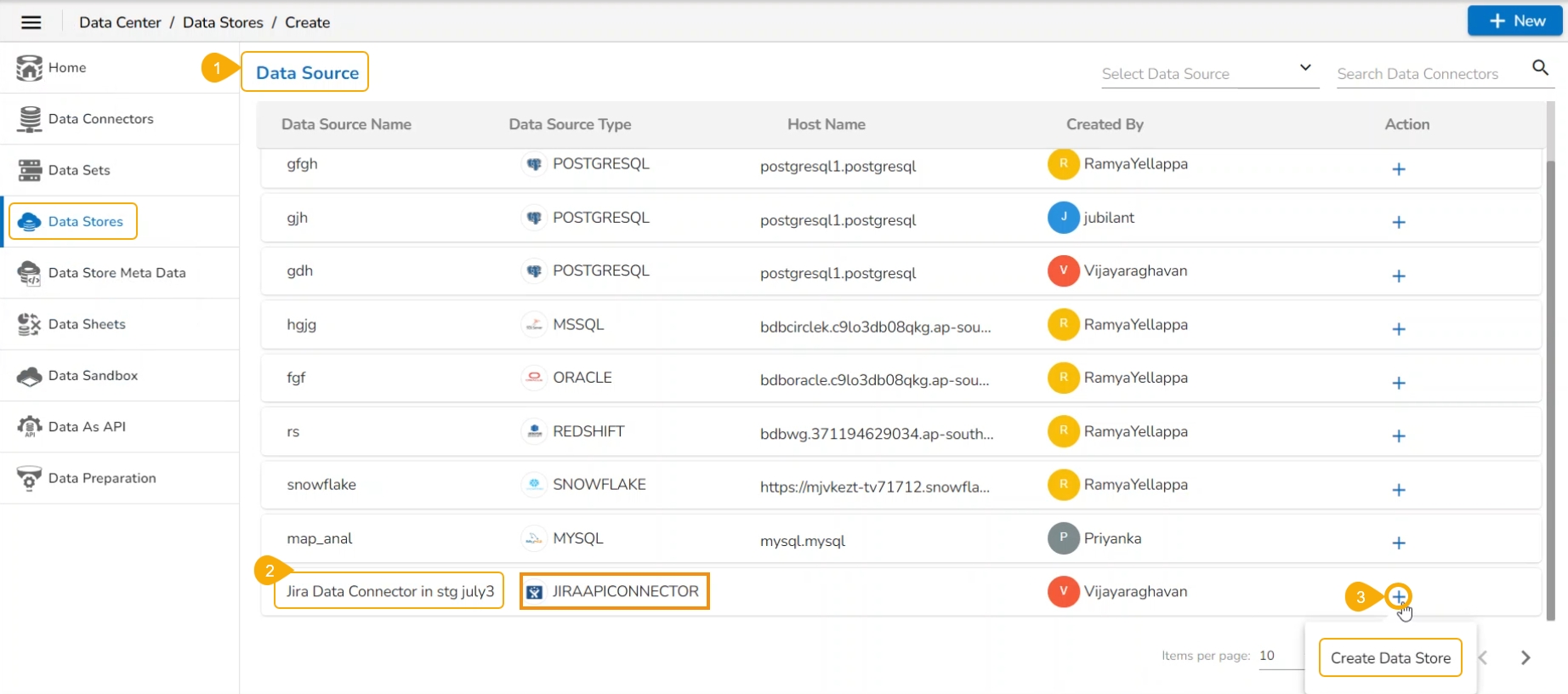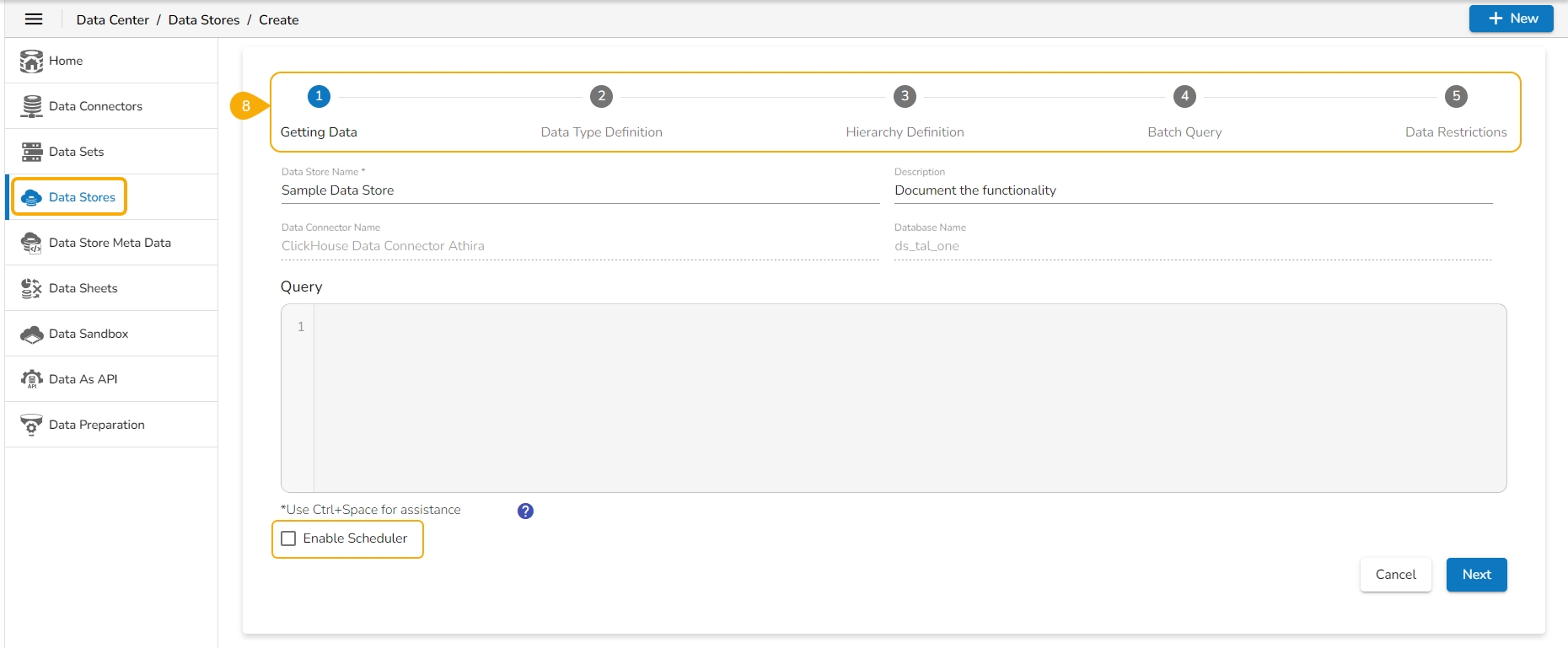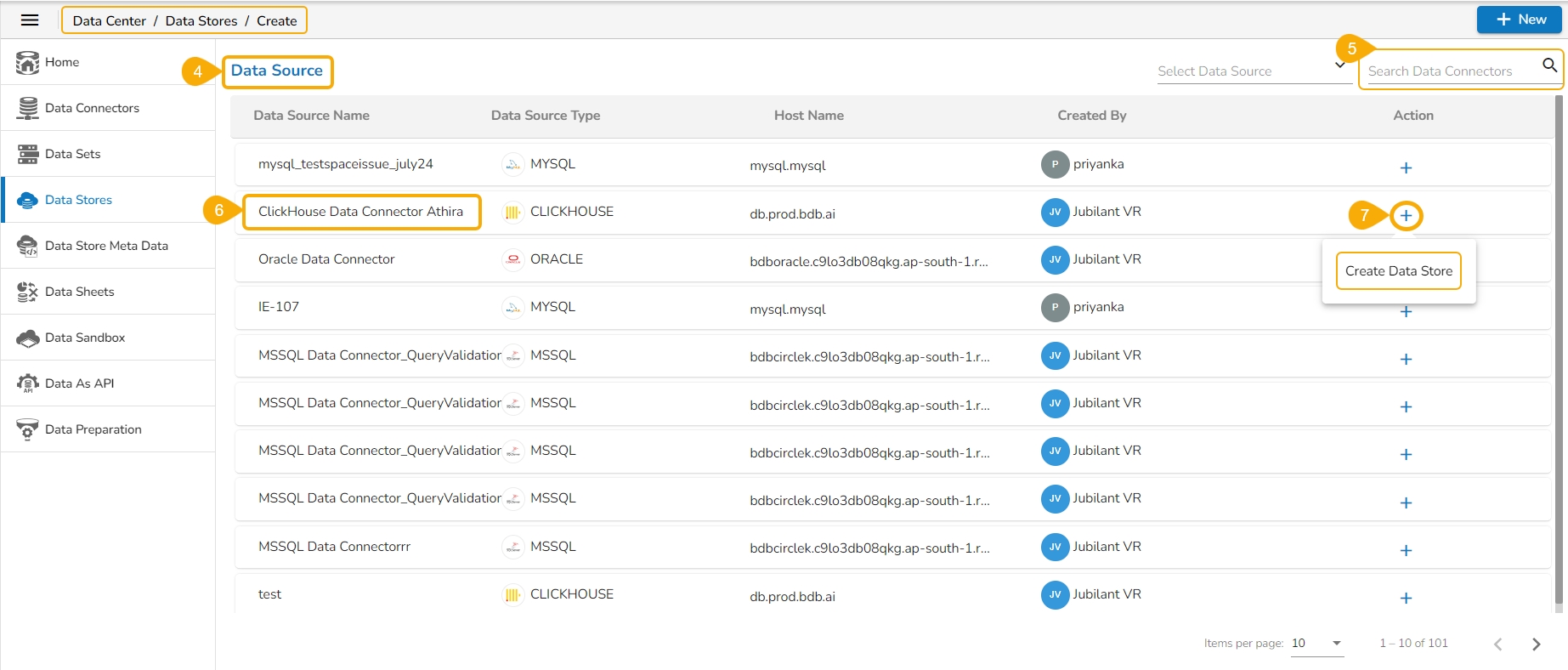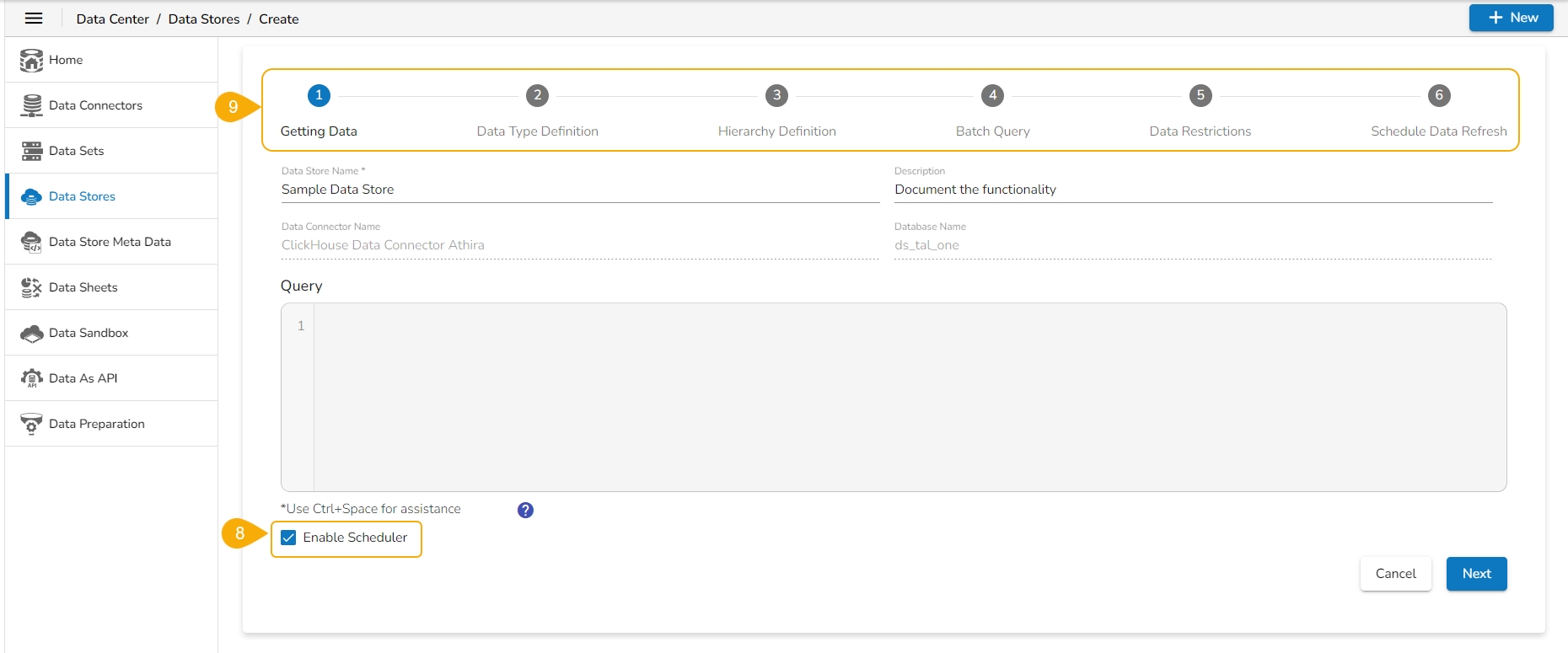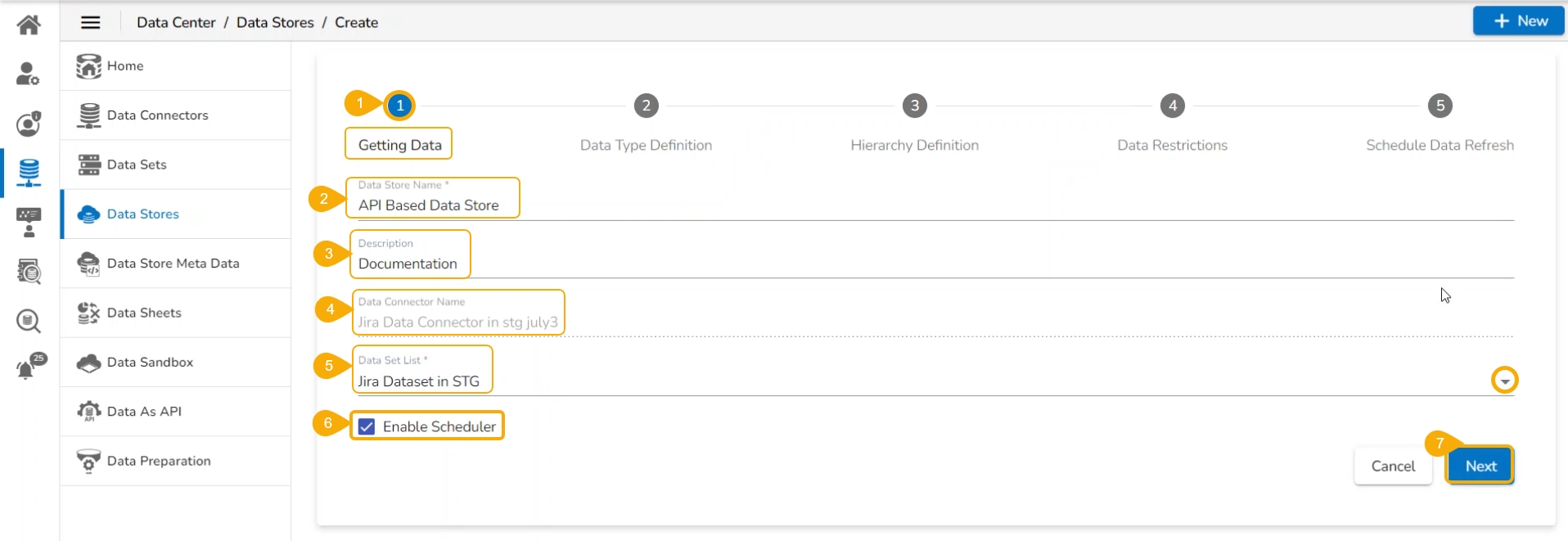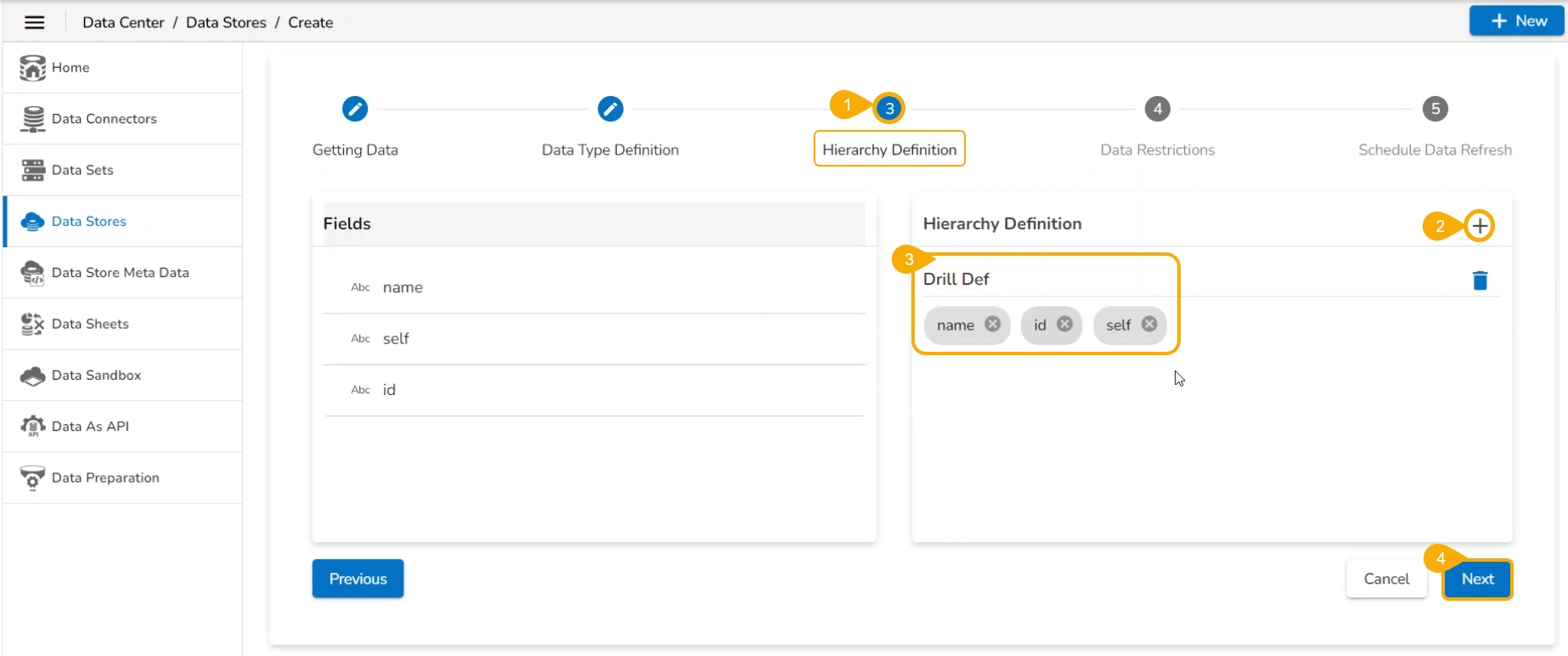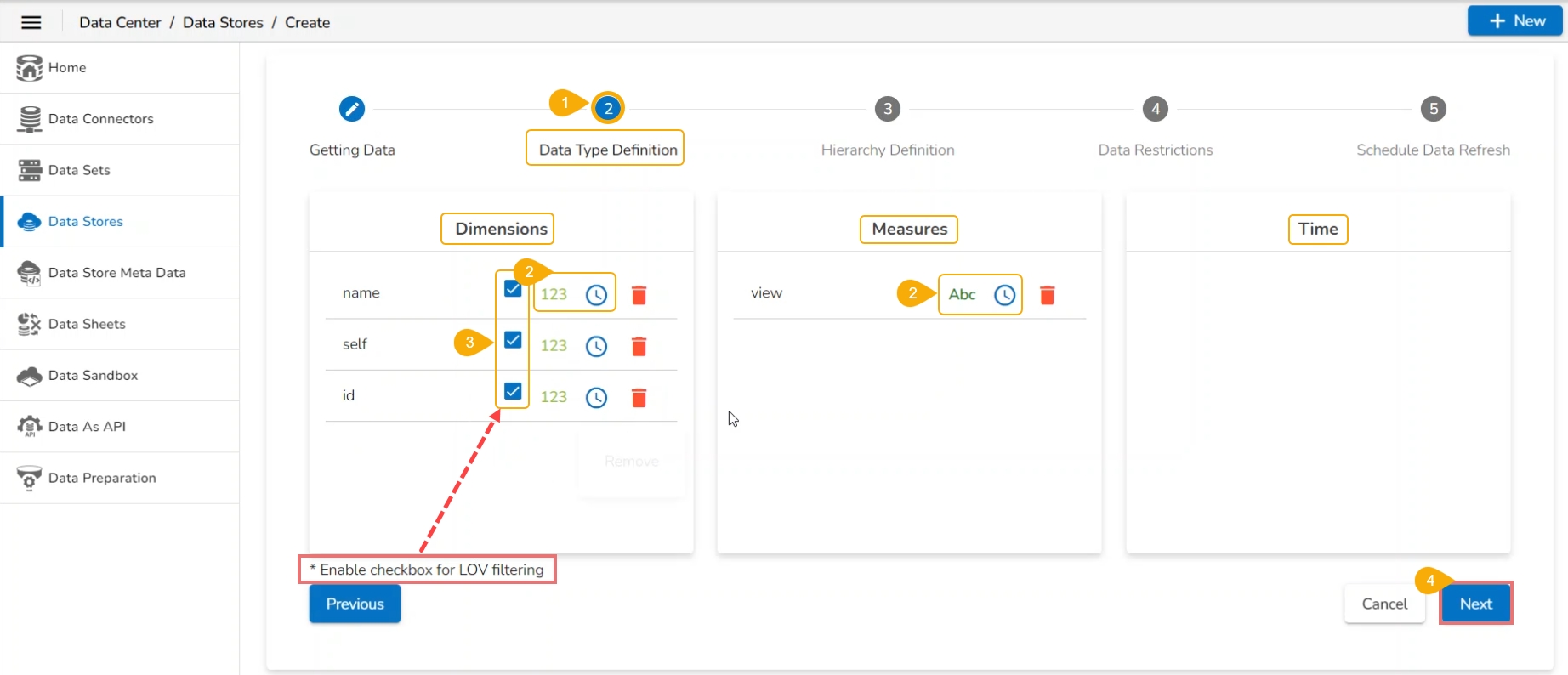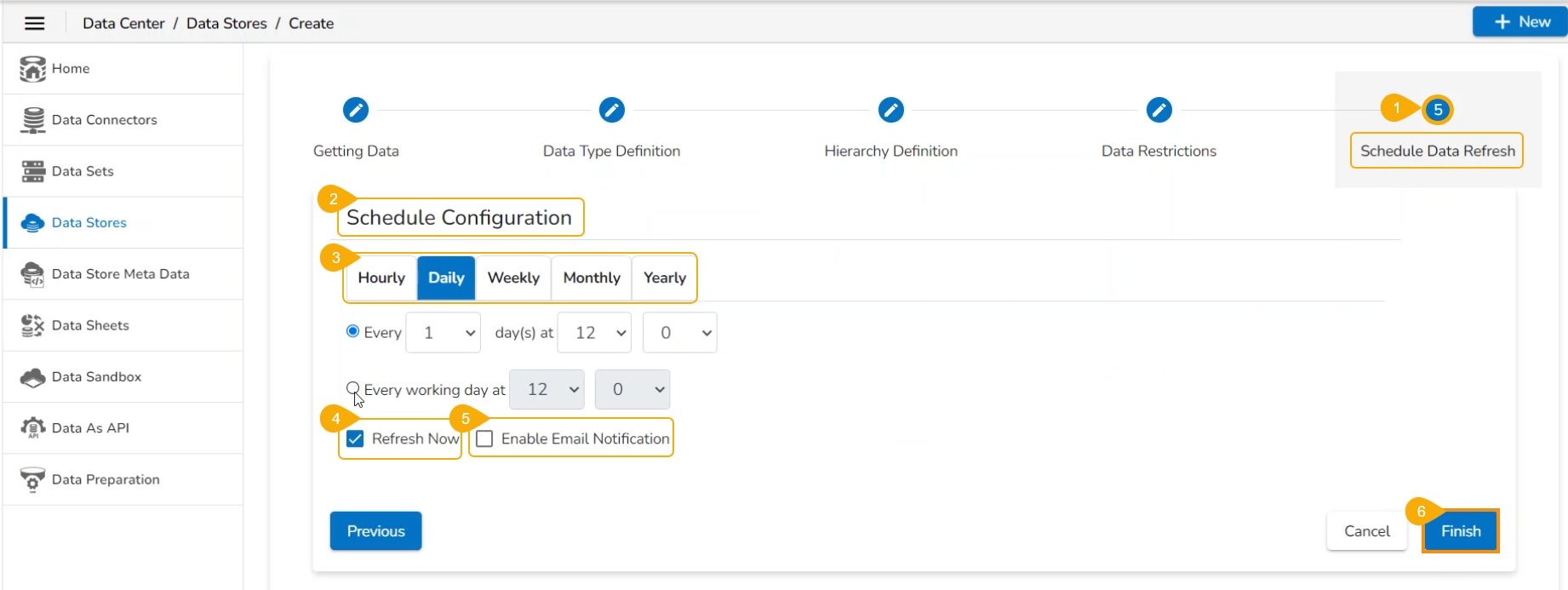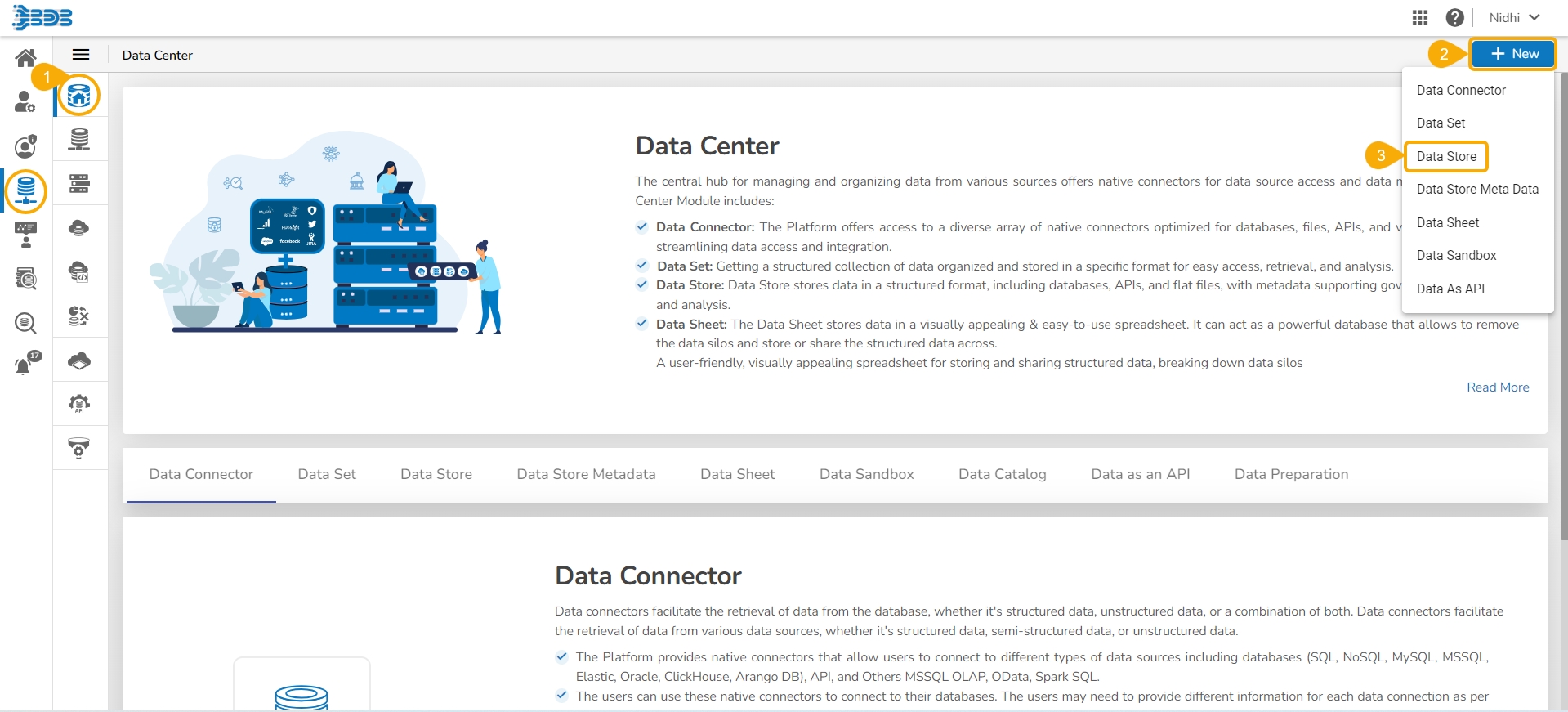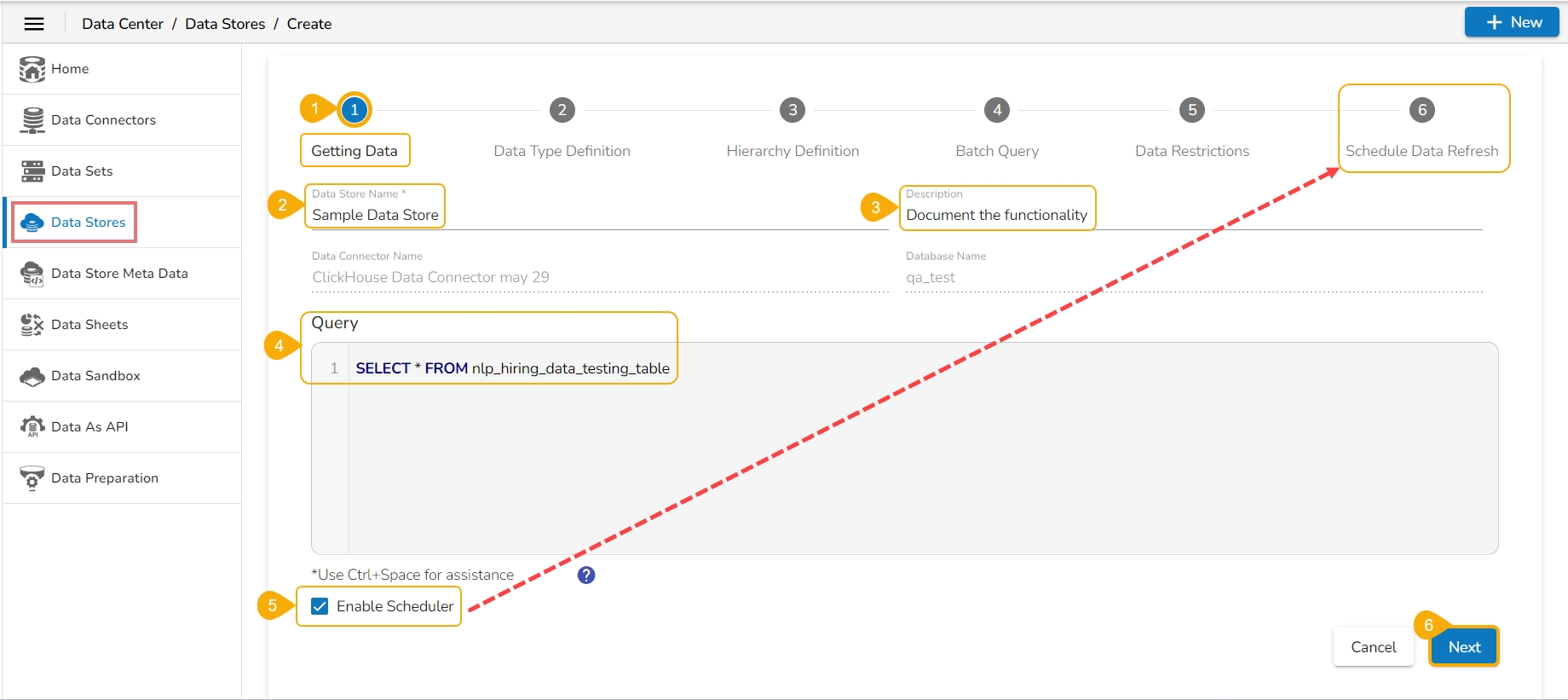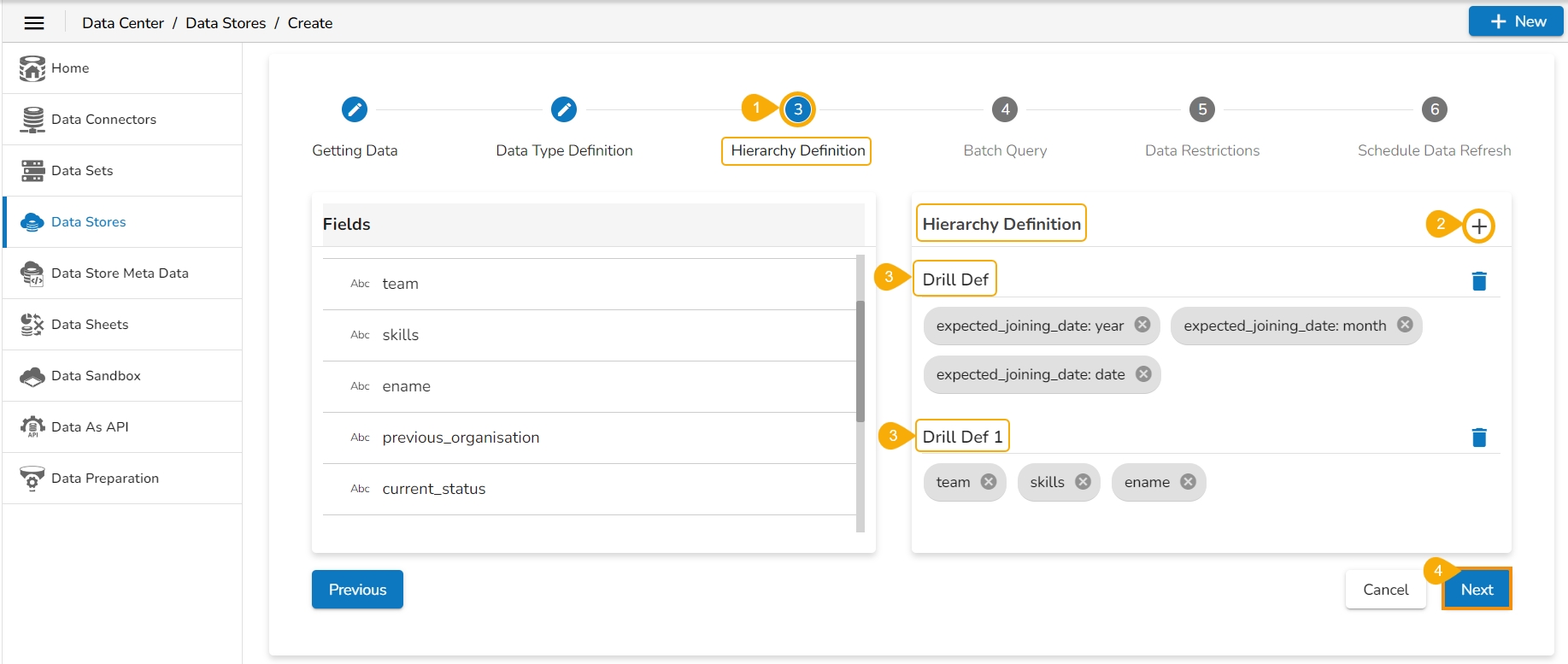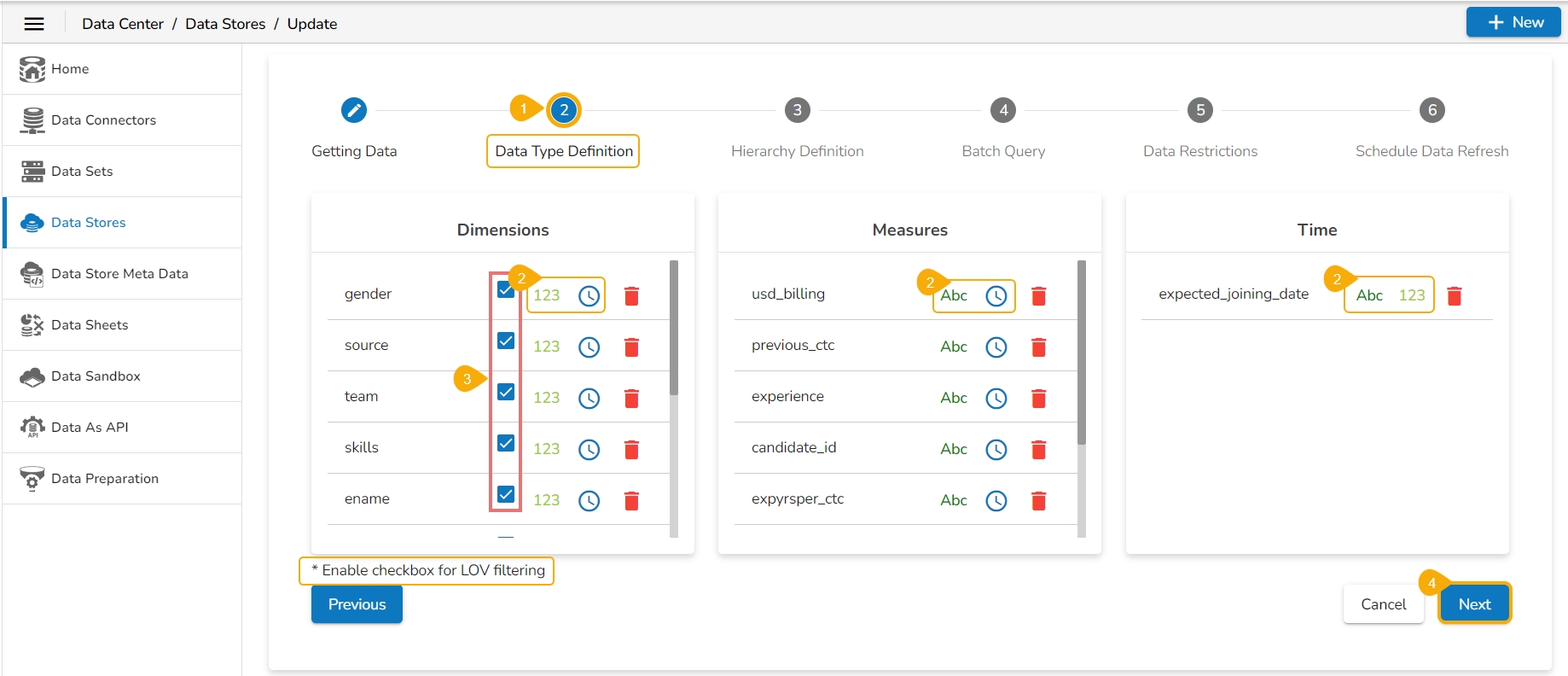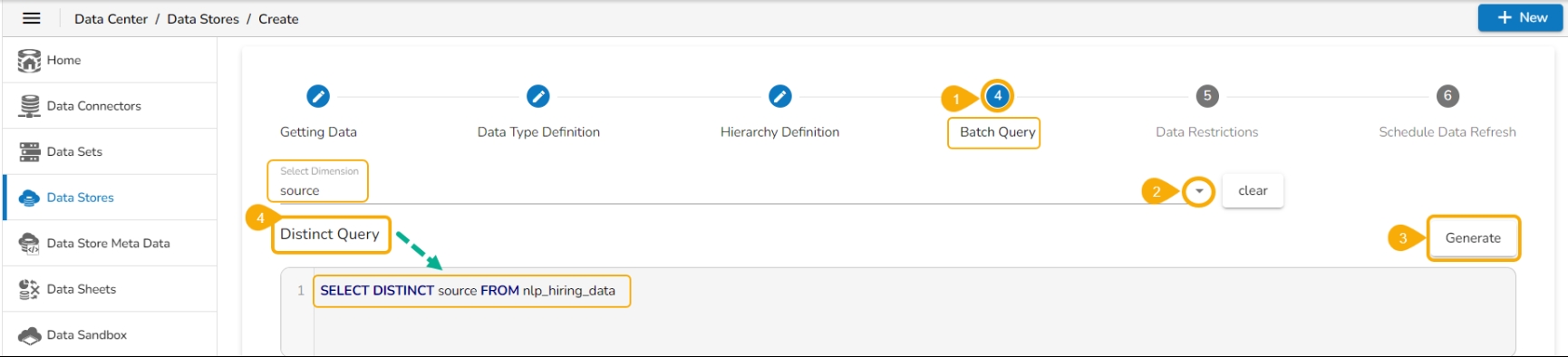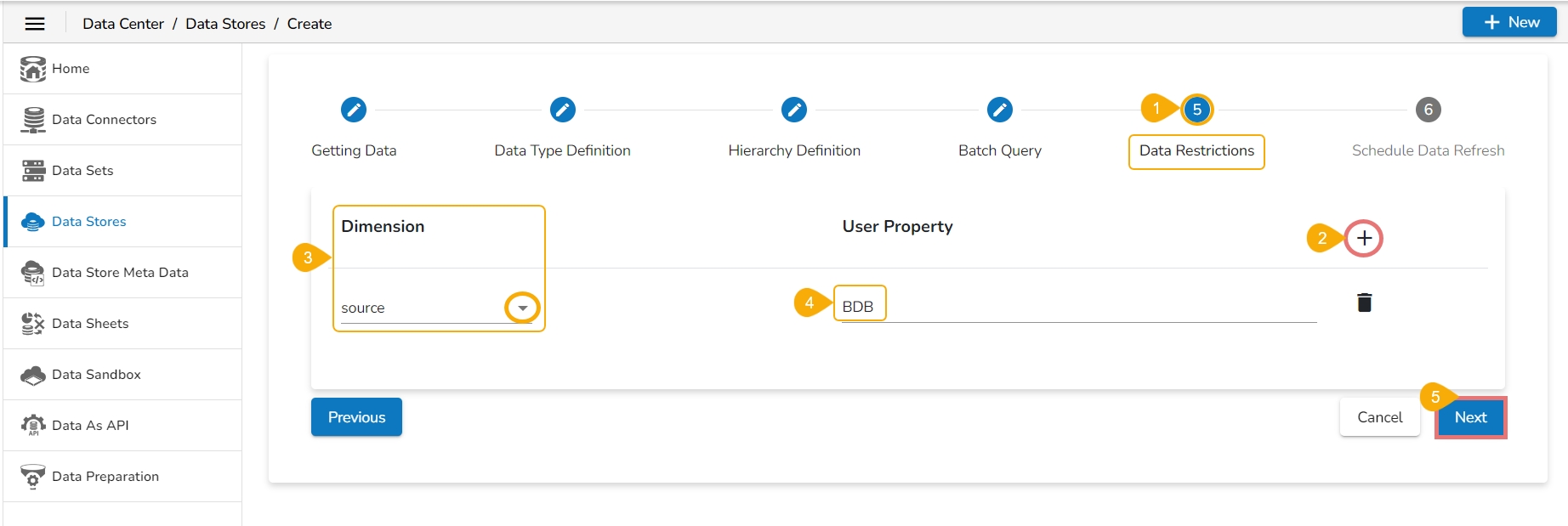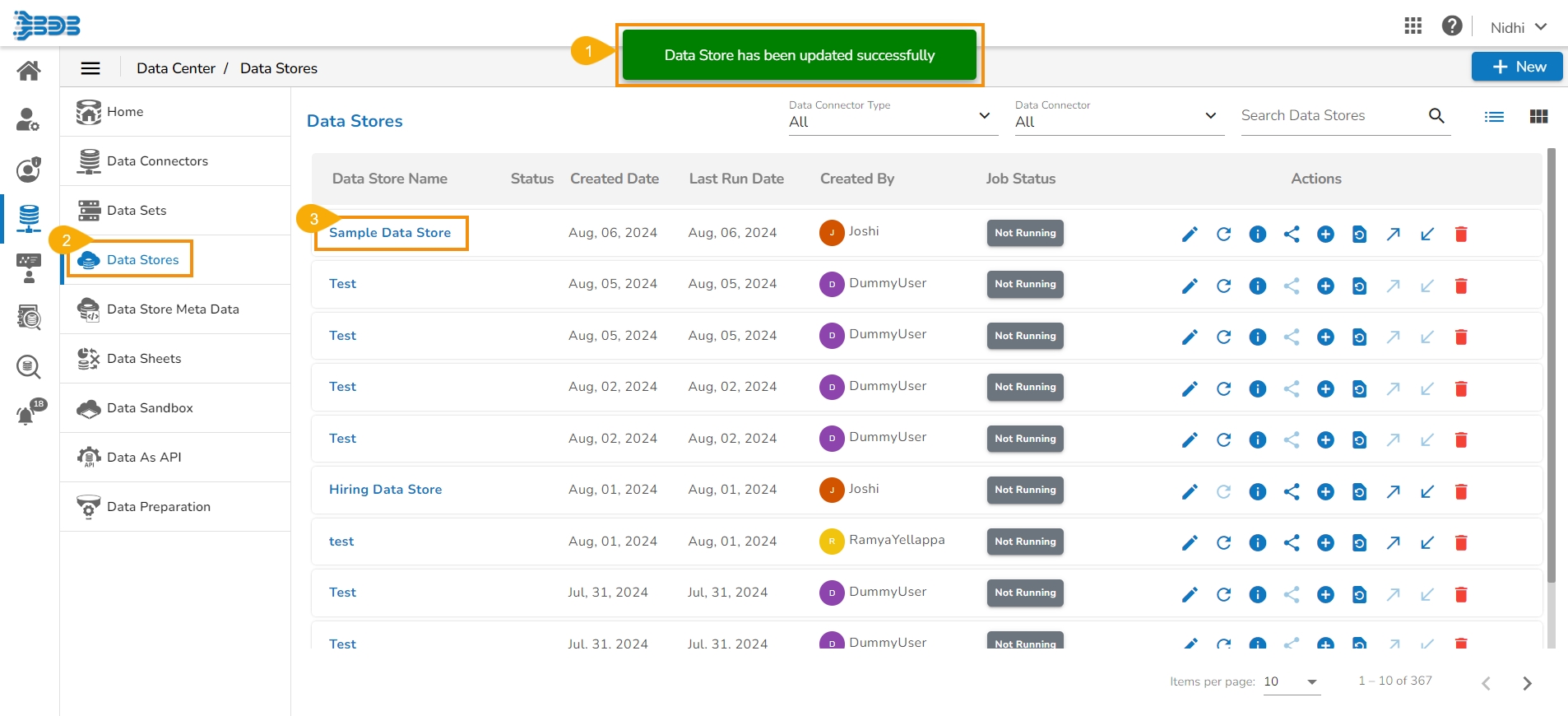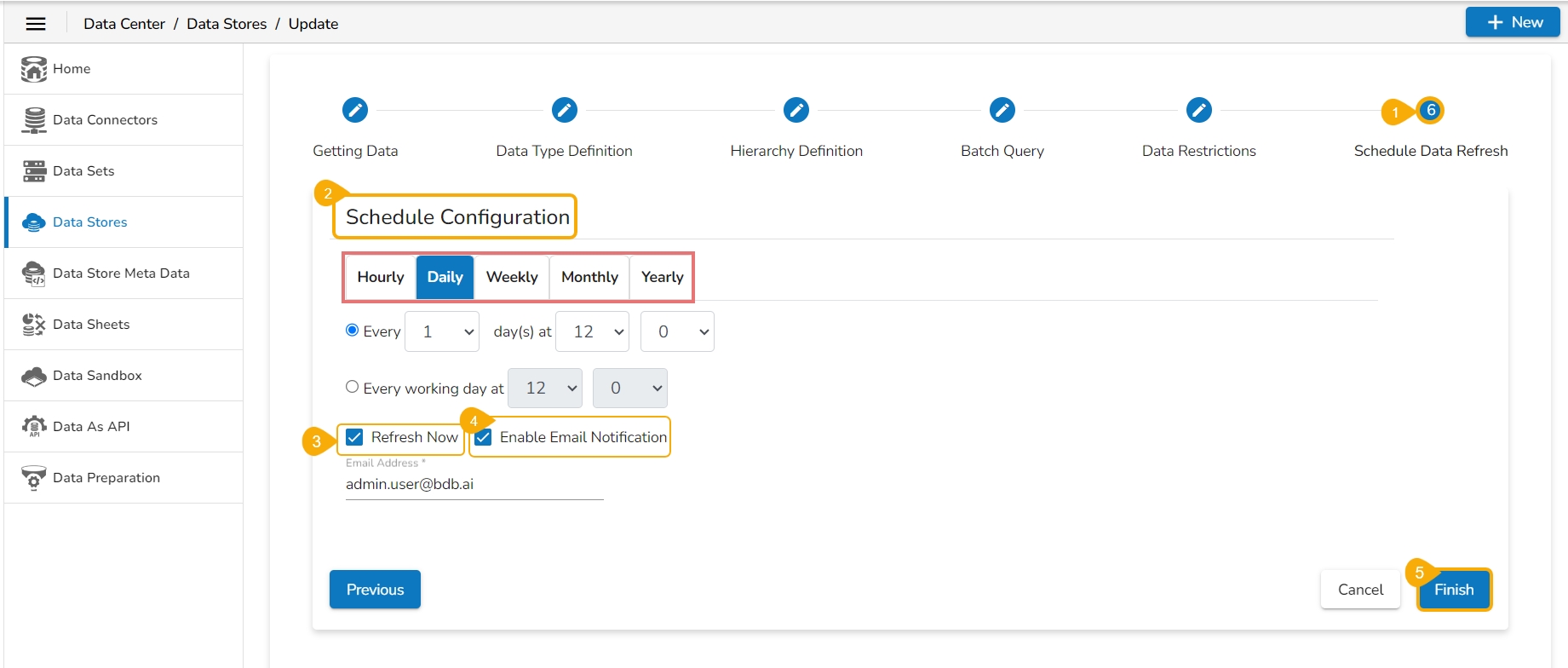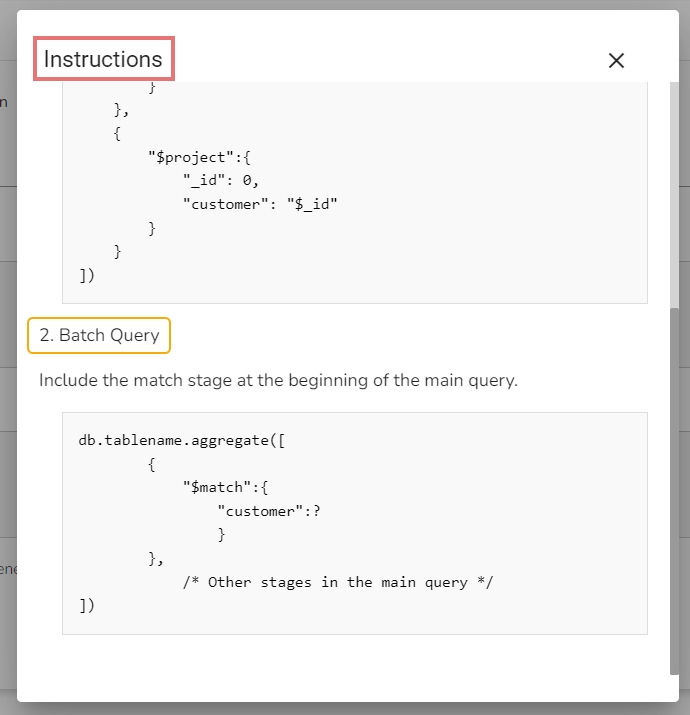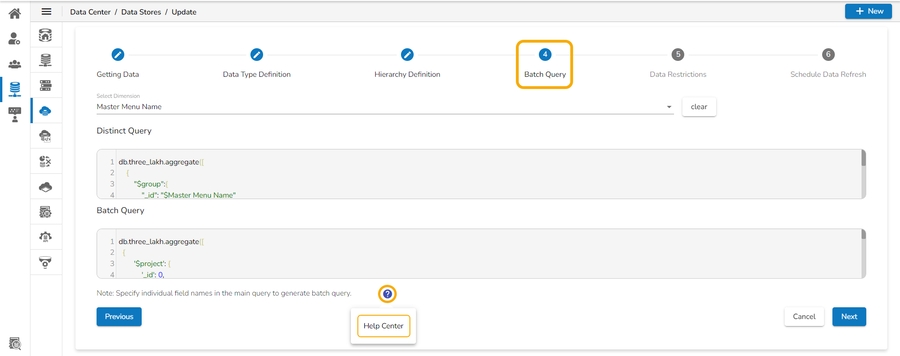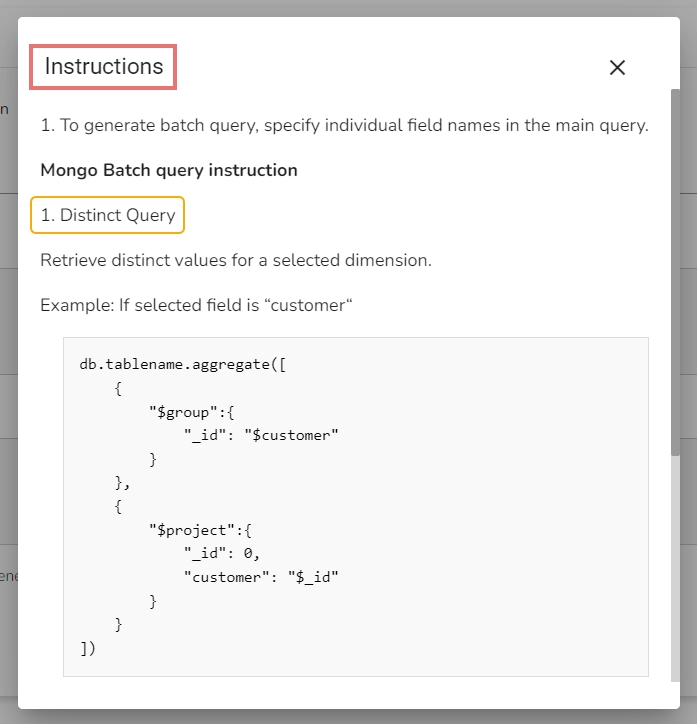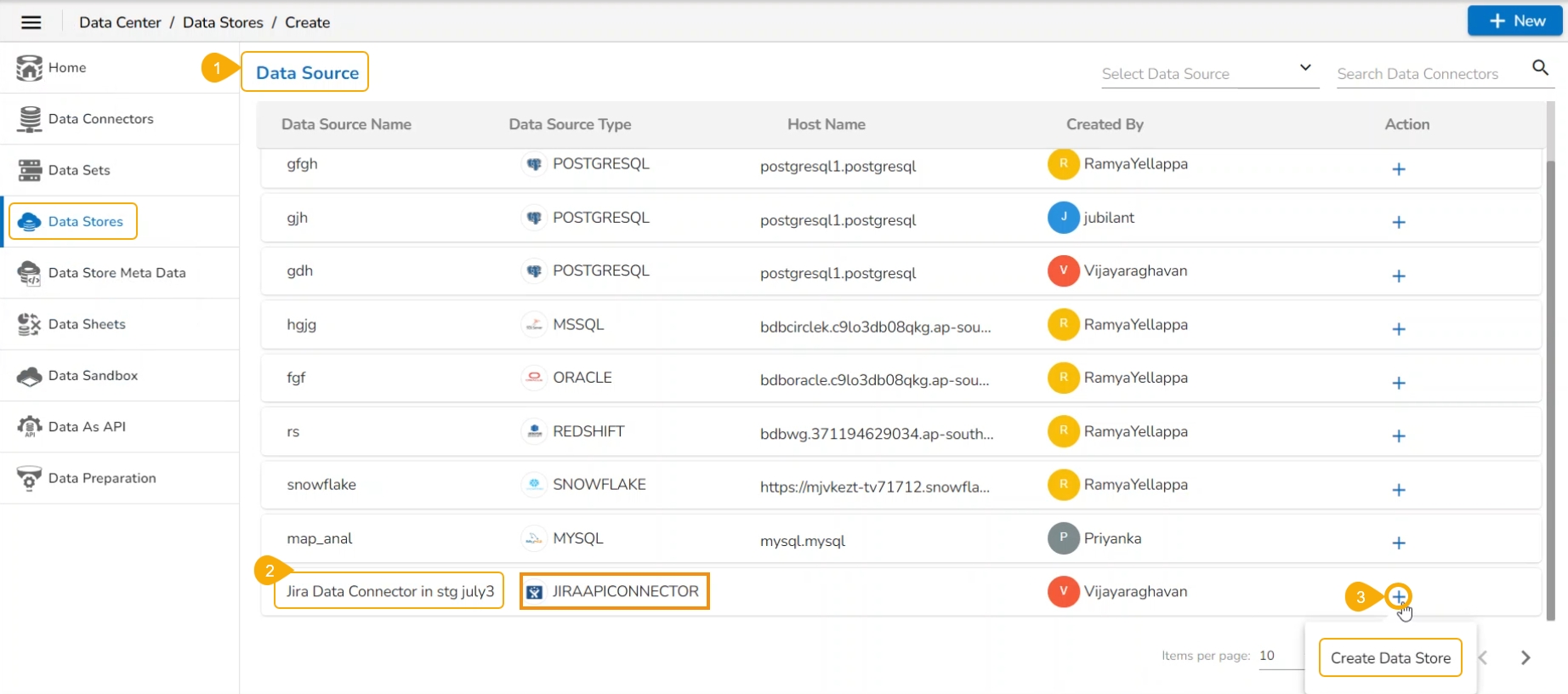
The user can create Data Stores based on various available Data Connectors from the Data Connectors list page or the Data Source page.
Navigate to the Data Center homepage.
Click the New option to open the context menu.
Select the Data Store option from the New Context menu.
The user gets redirected to the Data Source page.
Use the Search bar to search for a data source.
Select a Data Source from the list.
Click the Create Data Store icon for the selected Data source.
The user can enable the scheduler by using the given checkbox, in this case, the Create page of a Data Store will display 6 steps to follow to complete a Data Store creation.
The user gets redirected to the Create Data Store page including the following steps:
Getting Data
Data Type Definition
Hierarchy Definition
Batch Query
Data Restrictions
Schedule Data Refresh
The Create page for a new Data Store may display 5 stages to create a new Data Store if the Scheduler is not enabled.
The user can create a Data Store based on various data connectors using the Data Center module of the Platform. The major categories of the Data Store creation available on the platform are as follows:
Data Store using an RDBMS Data Connector
Data Store using an API Data Connector
Please Note:
The Schedule Data Refresh step will appear only if the Enable Scheduler option is enabled from the Getting Data step. This step will not be displayed for the Data Stores based on Flat File data connectors or the Data Stores based on the uploaded CSV/Excel file.
The user can also see the Data Stores created by Uploading a CSV/ Excel file for Creating a New Report getting listed on the Data Store List page.
The Data Stores created by the uploaded files will not support View/Edit, Refresh Data, Latest Schedule Status, Share Data Store, Push to VCS, Pull from VCS, and Visualize actions. Thus, all the above-stated options will be disabled for such Data Stores.
However, the user can Add Synonyms to Data Stores created by uploading CSV/Excel files and Delete them using the Data Store List.
This page displays step-by-step process on how to create an API Data Connector based Data Store.
Check out the given walk-through on how to create a Data Store based on an API Data Connector.
Access the Data Source List page (Click the Data Store option from the New context menu, to access the Data Source List page).
Choose an API connector type from the filter panel.
Click on the Create Data Store icon to create the Data Store.
The Getting Data tab opens.
Provide a name for the Data Store.
The name of the selected Data Connector gets displayed by default.
Select a data set using the Data Set List drop-down menu.
Use a checkmark in the given box to Enable Scheduler
Click the Next option.
The Data Type Definition tab opens.
The user can interchange the available Dimensions, Measures, and Time fields to define data.
Enable dimension fields with a checkmark to get in the LOV of the Filter pane of the Self-service BI Report.
Click the Next option to proceed.
The Hierarchy Definition tab opens.
Add a new Drill Def box by clicking the Add icon.
Drag and drop Dimension or Time fields to create a hierarchy (The dragged and dropped Time fields get divided into three level granularities, E.g., Year>Month>Date).
Click the Next tab to proceed.
The Data Restrictions tab opens.
Click the Add icon.
Select a Dimension from the drop-down menu.
Enter a User Property based on the inserted custom fields of a specific user(s) or user group(s).
Click the Next option to proceed.
The Schedule Data Refresh tab opens.
The following options are provided to Schedule refresh the data:
Hourly
Daily (default option)
Weekly
Monthly
Yearly
Select any option from the above-given list and configure the required information to set the data refresh interval.
Select the Refresh Now option by enabling the box to refresh the Data Store immediately after creation.
Enable Email Notification by enabling the option.
Provide the Email Address to get notified by mail.
Click the Finish option.
A success message appears to inform about the creation of a new data store.
The newly created Data Store gets added to the Data Stores list.
This page helps to understand the Data Store creation flow with the RDBMS Data Connector.
Check out the illustration on the creation of Data Store.
The Getting Data tab opens by default while clicking the Create Data Store option.
Enter a name for the Data Store. The Data Connector and Database names are displayed based on the selection of the data connector.
Provide Description for the Data Store.
Write the SQL query in the given space (Use the Ctrl+ Space keys for assistance in writing a query.
Put a checkmark in the given box to use the Enable Scheduler option.
Click the Next option to proceed.
Users can define the data type using the selected data store. They can interchange the Dimensions, Measures, and Time fields by selecting the respective icons provided for these fields.
Navigate to the Data Type Definition tab.
Define the required Dimensions, Measures, and Time by interchanging the categories.
Enable the Dimensions by using a checkmark to avail List of Values (LOV) lookup in the filter panel of the Report.
Click the Next option to proceed.
The user can change the categories of a dimension, measure, and time values by clicking the following options:
Icons
Name
Description
Move to Dimensions
Moves the selected ?Measure or Time element to Dimension category.
Move to Measures
Moves the selected Dimension or Time element to Measure category.
Move to Time
Moves the selected Dimension or Measure to Time category/
Please Note: Click the Previous option to access the previous tab.
Define the hierarchy using various dimensions and time options.
Navigate to the Hierarchy Definition tab.
Click the Add option provided on the Hierarchy Definition page.
A new Drill Def box gets added.
Drag and drop the dimensions or time options to define a hierarchy.
The Time fields get separated in the 3-level granularity by dragging one time. By default, the Time dimensions can be split into Year>Month>Date hierarchy.
The Dimension fields must be dragged separately each time to create the hierarchy in the Drill Def box.
Click the Next tab to proceed.
Please Note:
Click the Previous option to go back to the previous tab.
Click the Remove option (in the Drill Def box) to remove the defined hierarchy using the selected option.
Split the data fetching process into different batches by generating a batch query.
Navigate to the Batch Query tab.
Select a Dimension using the drop-down menu.
Click the Generate option.
Based on the selected dimension, a distinct query gets generated (in the below-given box). The user can edit the distinct query as per their requirement.
Click the Generate option provided for the Batch Query option.
The original query generates the distinct query specifications to fetch data.
Proceed to the next tab by clicking the Next tab.
Please Note:
The Batch Query does not get generated automatically for the Data stores based on the MongoDB, the users need to write the batch query in the given Batch Query space. The sample Distinct Query and Batch Query examples are provided below.
The Batch Query page contains a Help Center option to get Instructions on how to write a Batch Query for the MongoDB.
Configure the Data Restrictions settings to restrict a user-level view of the data store.
Navigate to the Data Restriction tab.
Click the Add icon to add a new box for inserting the data restriction parameter.
Select a dimension from the drop-down menu.
Enter the user/group-specific custom field to restrict the data.
Click the Next option to proceed.
Please Note: The Administrator can restrict data access for specific users by configuring the User Property via the Data Restriction tab. For instance, if a custom field 'Country' is set to 'India' for a user or user group, and the administrator uses this field while creating a data store, only those users can access data related to India.
The user can schedule a data refresh interval via the Schedule Data Refresh tab.
Navigate to the Schedule Data Refresh tab. (This tab only appears for the Data Stores where the scheduler has been enabled using the Getting Data tab).
Define a time range to refresh data using the following options:
Hourly
Daily (default option)
Weekly
Monthly
Yearly
(Select any one option from the above-given list to set the data refresh interval)
Enable the Refresh Now option by using a checkmark in the given box.
Enable the Email Notification option by providing a checkmark in the box.
Provide a valid email address to receive the notification email regarding the Data Store.
Click the Finish option to complete the Data Store creation process.
A message appears to confirm that the data store configuration has been saved.
The Data Stores List opens.
A new Data Store gets created and added to the displayed list.
Icon
Name
Task
View/Edit
Opens the Data Store in editable format the datastore fields.
Refresh Data
Refreshes data for a datastore.
Latest Scheduled Status
Displays the latest scheduler status via a pop-up window.
Share Data
Shares a datastore to/for the selected user(s) or group(s).
Add Synonyms to Data Store
Adds more synonyms to a Data Store.
Refresh Synonyms
Refreshes Synonyms for the selected Data Store.
Push to VCS
Pushes the Data Store to the GIT repository.
Pull From VCS
Pulls the Data Store to the GIT repository.
Delete
Deletes the selected Data Store.
Visualize
Redirects the user to Widget Visualizer page.