Creating a Data Set using an API Connector
Check out the illustration on creating a Data Set using an API Connector.
Click the New menu from the Data Center homepage.
Select the Data Set option from the context menu.

The Data Source page containing all the data connectors opens.
Use the Data Source filter or the Search Data Connectors space to access a specific data connector by its name or is selected).
Select a Data Source from the displayed list.
Click the Create Data Set icon.

The Google Analytics Dataset form opens.
Fill in the following information:
Dataset Name: Enter any user-defined name for the new dataset.
Description: Provide a brief description of the Data Set (It is an optional field).
Data Connector Name: This option is pre-defined as per the selected data connector.
Report Selection:
Select Report Type: Select a report type from the drop-down menu.
Columns: Select the required columns using the checkmarks next to the displayed columns.
Click the Preview data option.
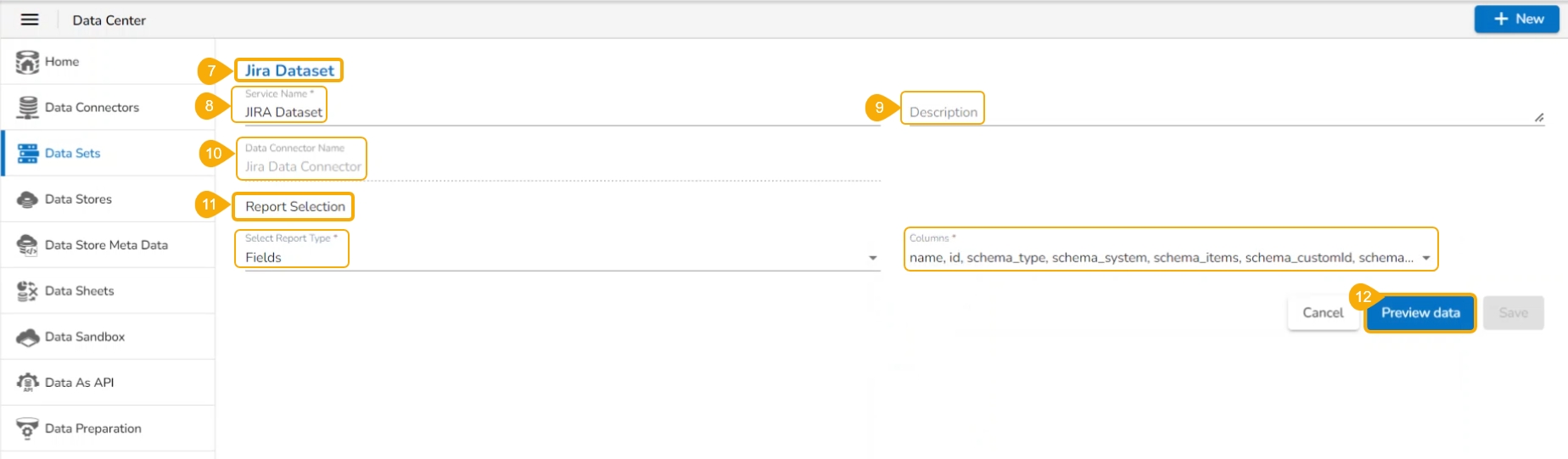
If the selected Report Type option has a sub-report type, then one more field appears to Select Sub-report Type before selecting the columns to preview the selected data.

The Data Preview opens below.
The Save option gets enabled. Click the Save option.

A success message appears to ensure the user about the completion of the Data Set creation task.
The newly created dataset gets added to the Data Sets list.
