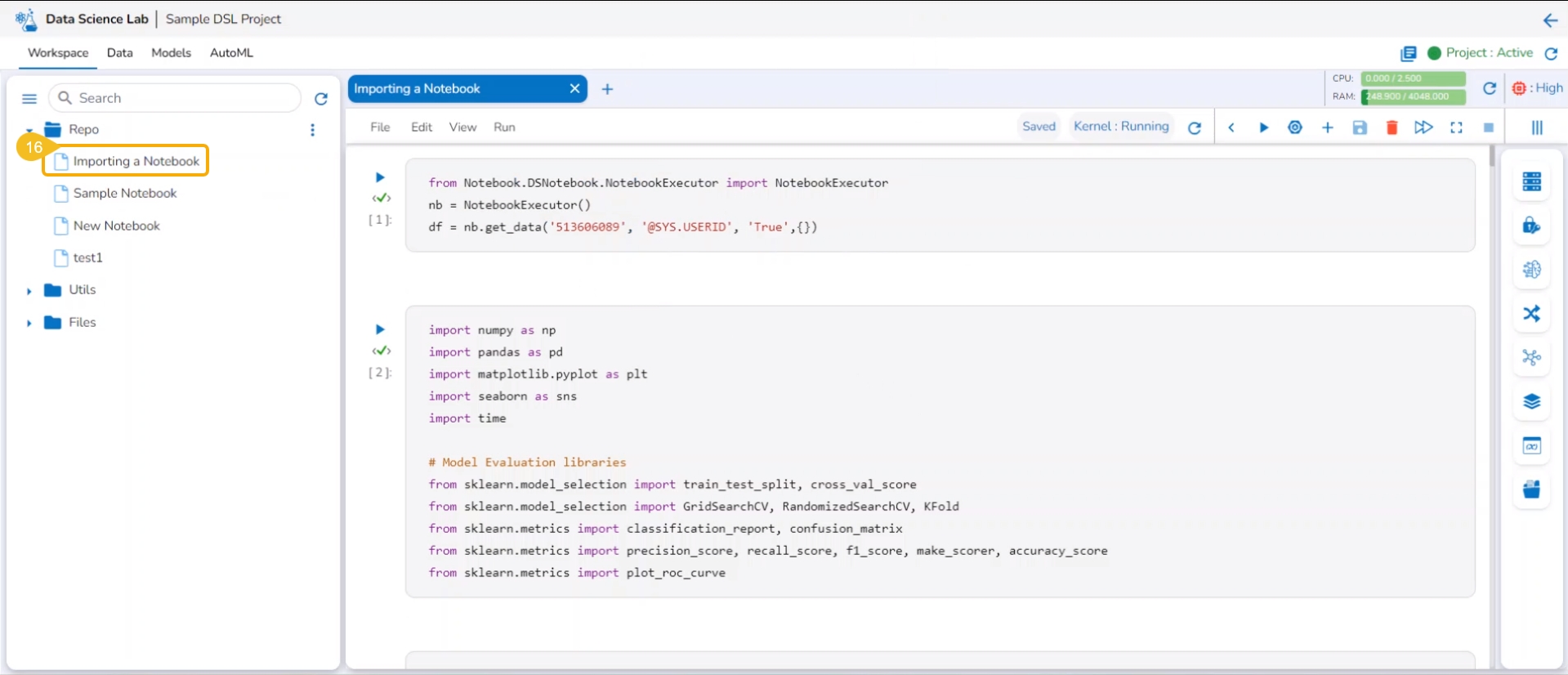Importing Notebook
You can bring your Python script to the Notebook framework to carry forward your Data Science experiment.
The Import functionality contains two ways to import a Notebook.
Import Notebook
The users can seamlessly import Notebooks created using other tools and saved in their systems.
Check out the given illustration on how to import a Notebook.
Navigate to the Projects tab.
Click the View icon for an activated project.
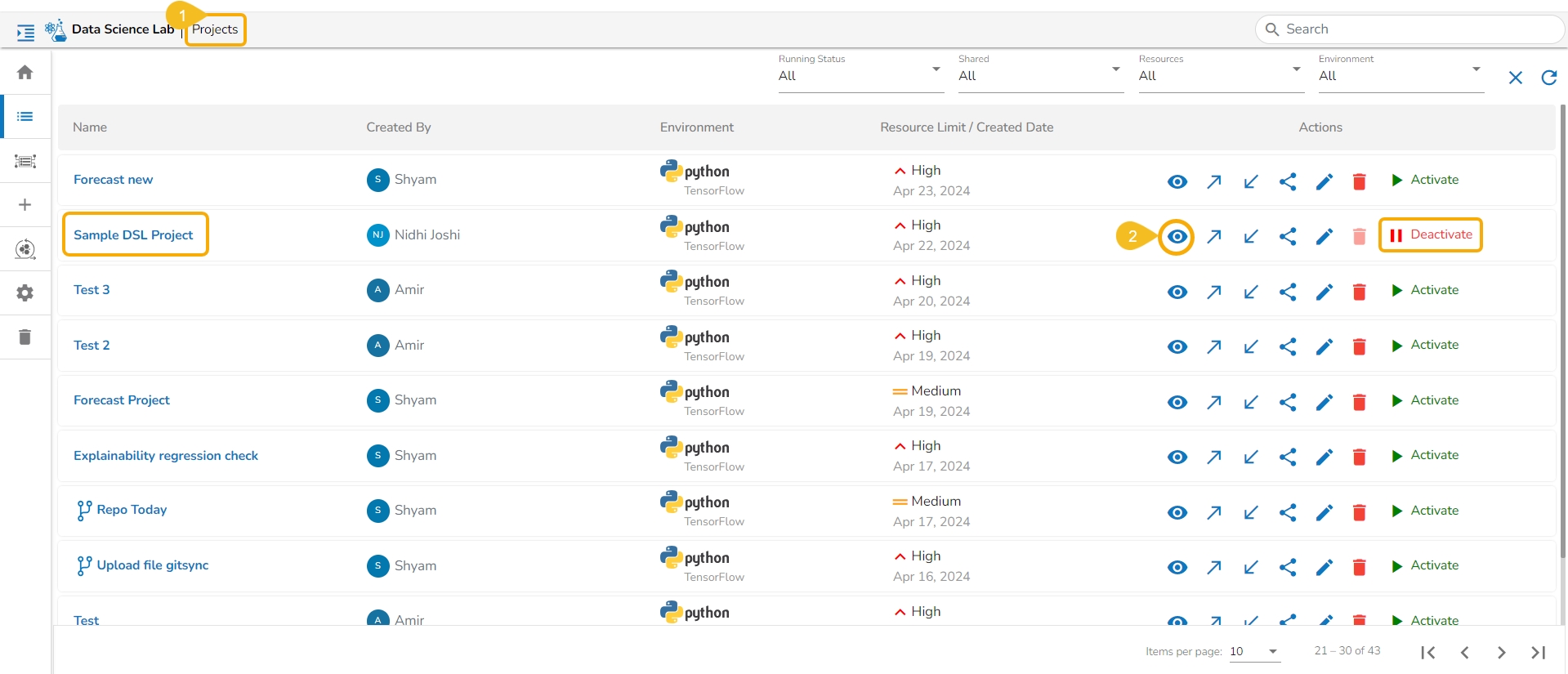
The next page opens displaying all the related tabs.
The Workspace tab opens by default.
Click the Import option from the Workspace tab.
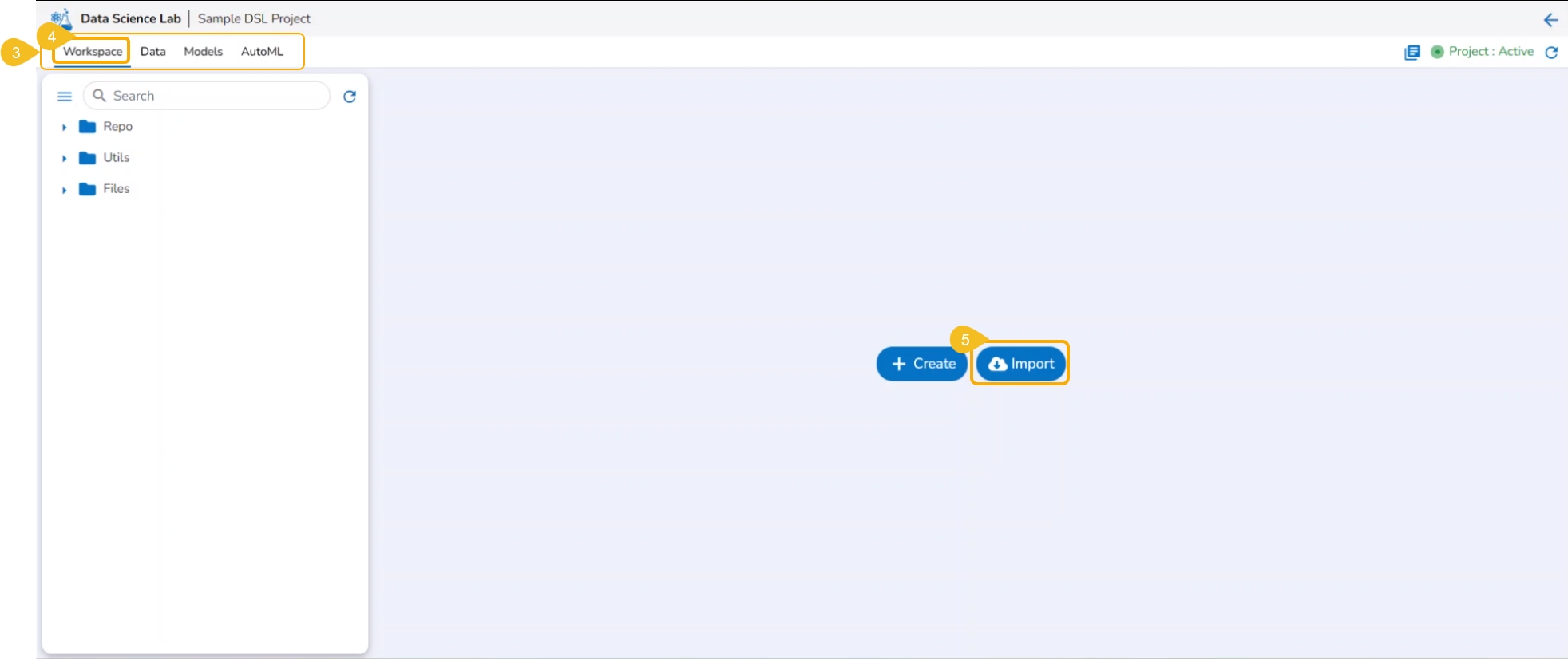
The Import Notebook page opens.
Select the Import Notebook option.
Provide the following information.
Notebook Name
Description (optional)
Click the Choose File option.
Select the IPYNB file from the system and upload it.
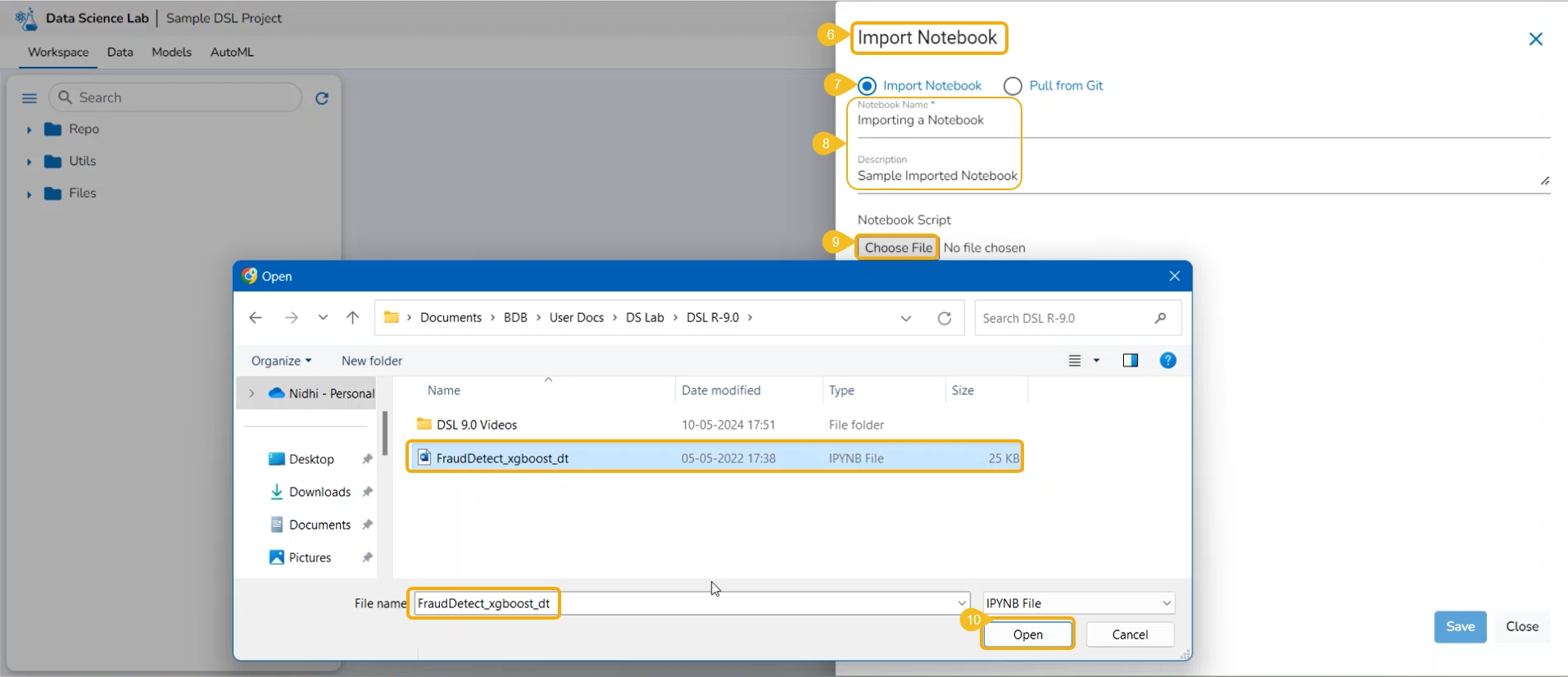
The selected file appears next to the Choose File option.
Click the Save option.
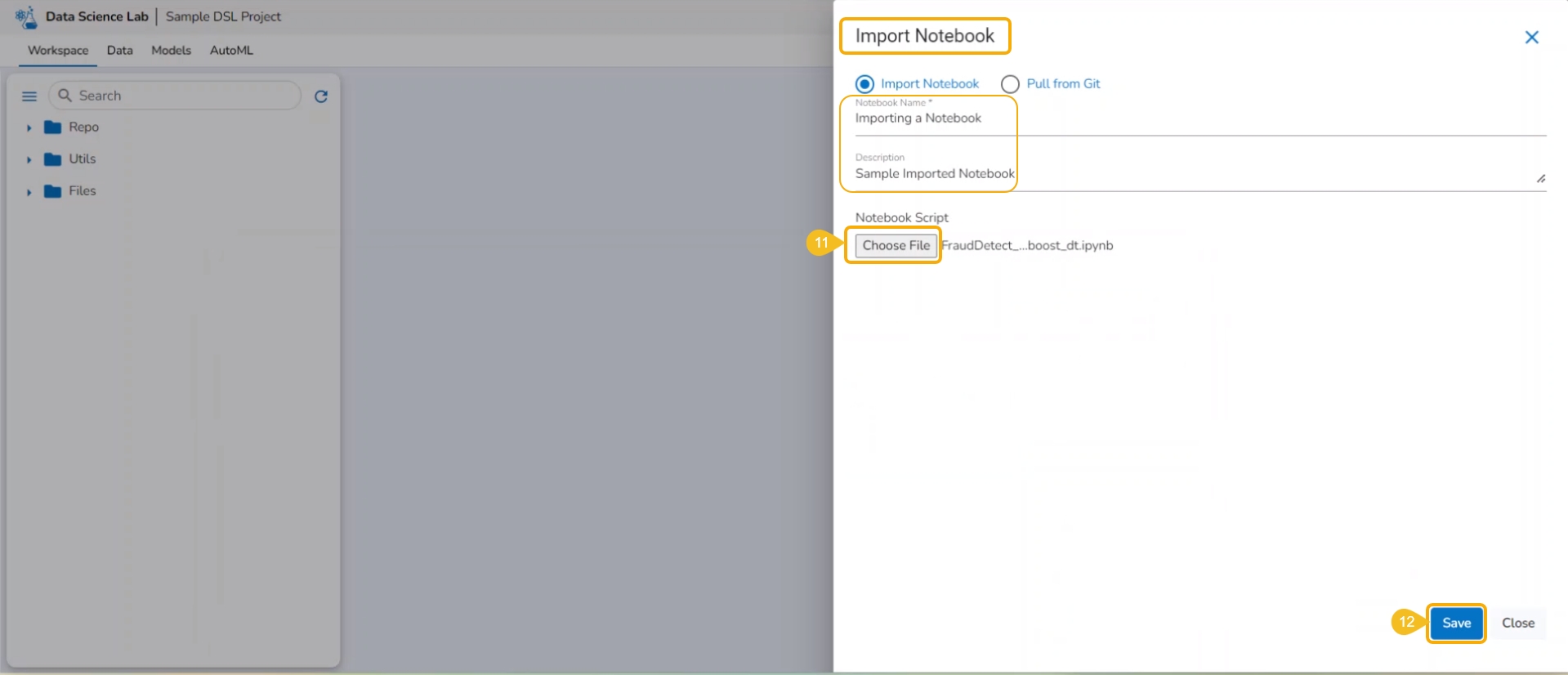
The Notebook infrastructure opens with the given name for the recently uploaded Notebook file. It may take a few seconds to save the uploaded Notebook and start Kernel for the same.
The following consecutive notification messages will appear to ensure the user that the Notebook is saved, uploaded, and started.
The same is mentioned by the status updates on the Notebook header (as highlighted in the given image).
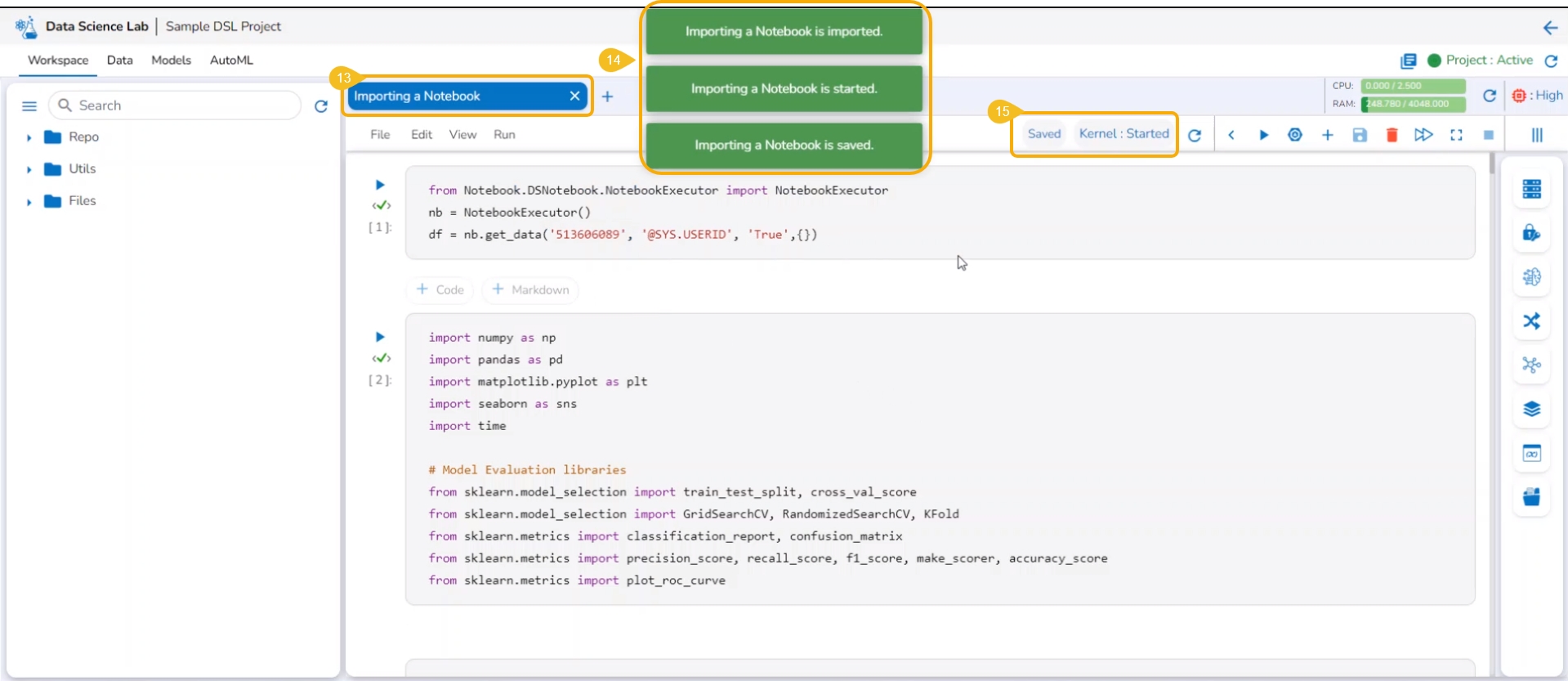
The uploaded Notebook is listed on the left side of the page.