Language Mapping
The Language Mapping admin option allows the administrators to choose the language(s) from the supported list and map Key terms from a specific dashboard with the selected languages. This feature supports language mapping for Titles, X and Y-Axis descriptions, Tooltip, and Label of the selected Dashboard. The Language Mapping is completed in two steps which are as mentioned below:
Step-1: Languages
Step-2: Mapping Table
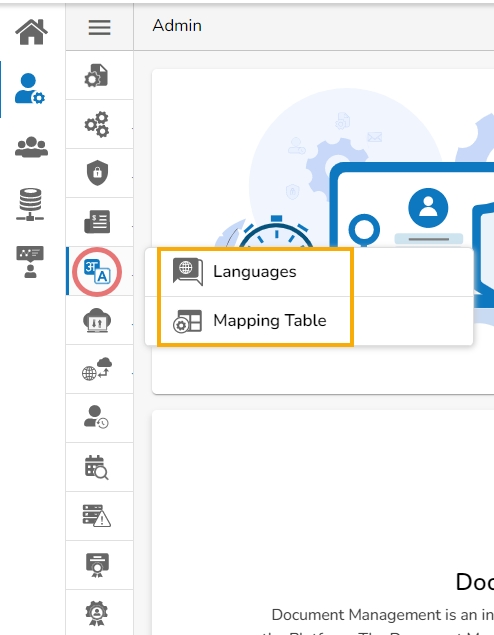
Languages
This option allows the addition of multiple languages to map with the dashboard module.
Languages: Adding More Languages
Click the Language Mapping option from the list of Admin options.
Choose the Languages option to add languages.
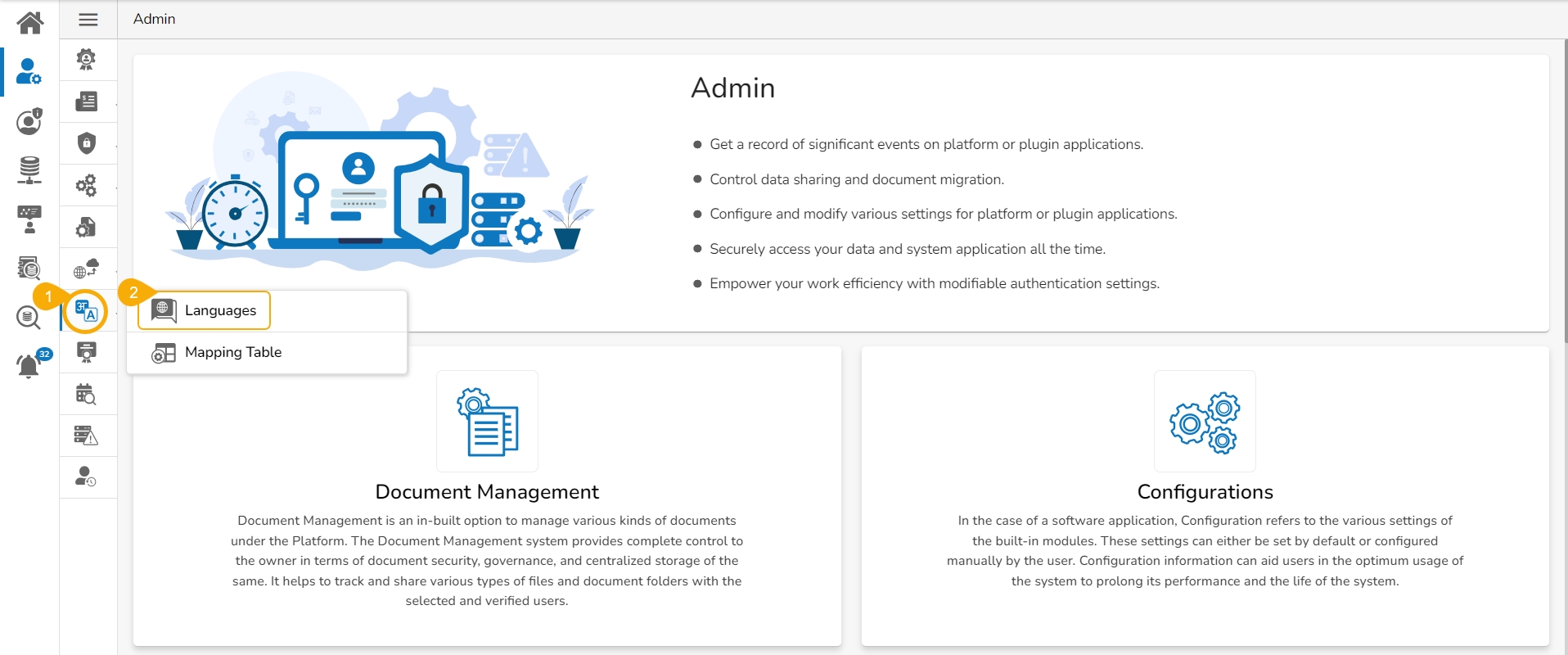
The Language Settings page opens displaying the selected language(s).
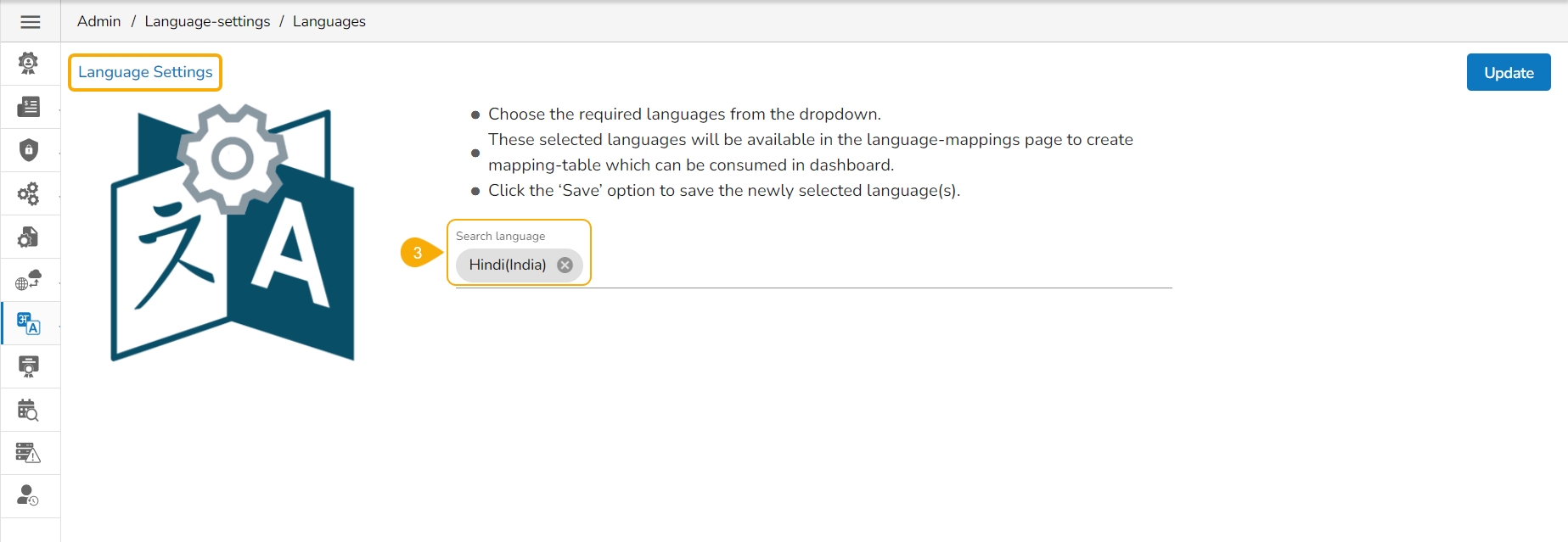
The administrator can search and add more languages by using the same Search Language bar.
Click the Update icon to save the recently added languages on the Language Settings page.
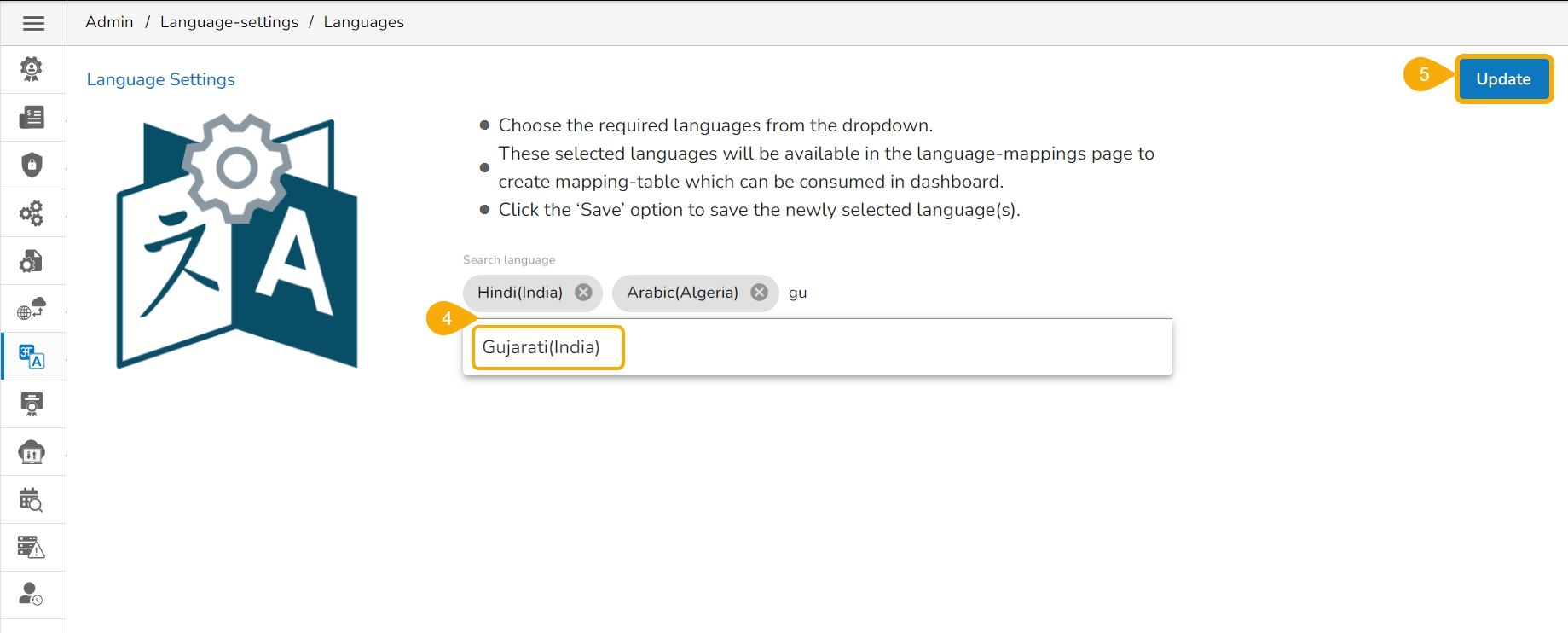
The Language Settings gets updated, and a message appears to inform the same.
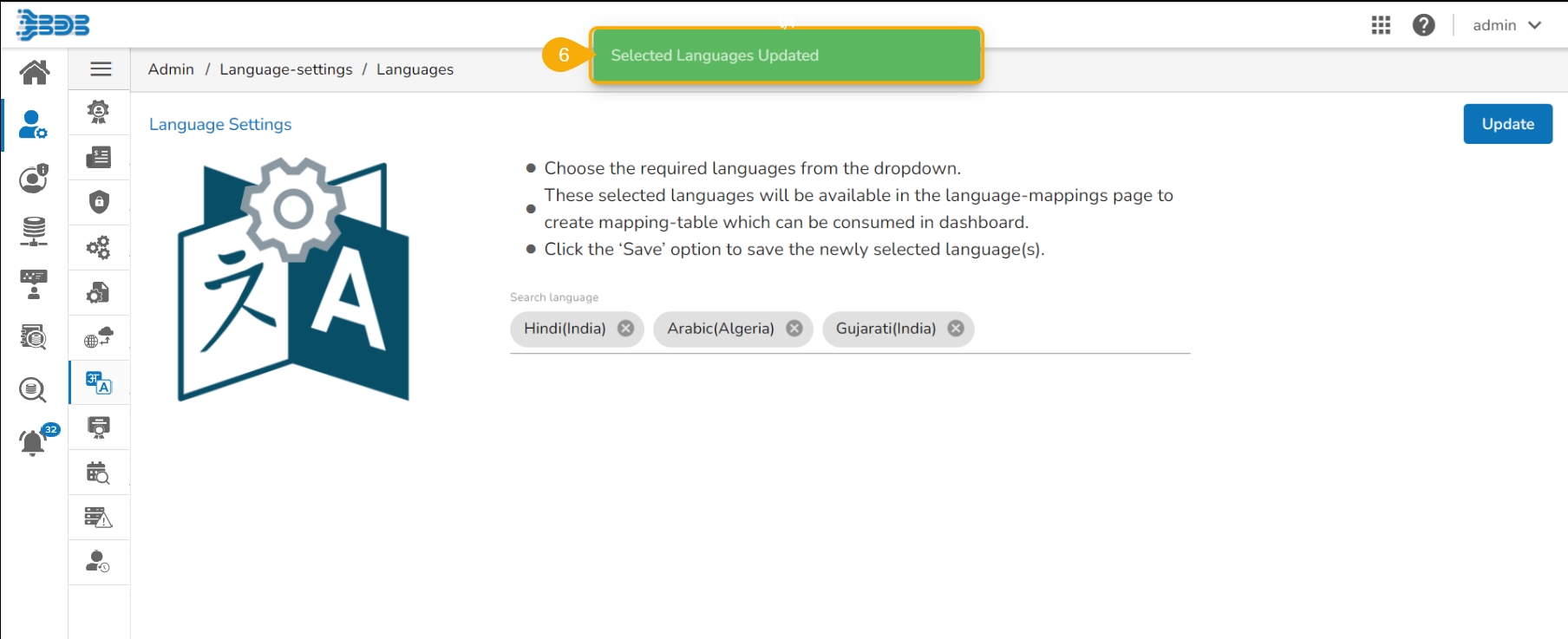
Mapping Table (Language Text Mapping)
The added languages get mapped to the selected dashboards via this option.
Click the Mapping Table option using the Language Mapping admin option.
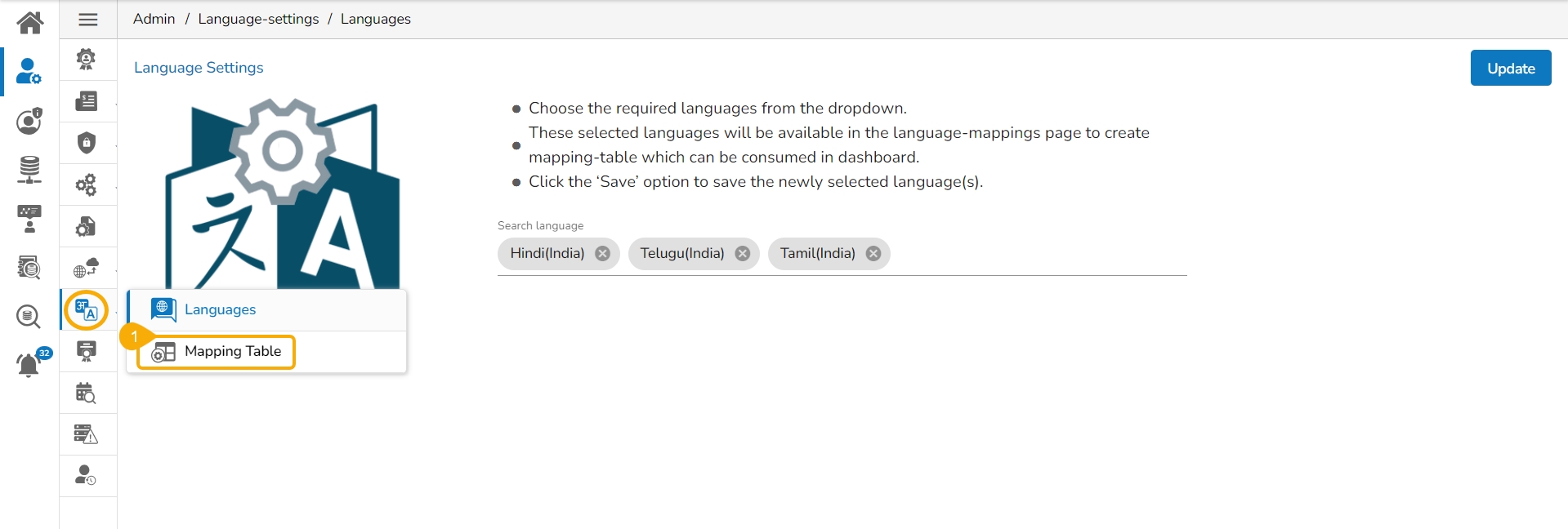
The Language Text Mapping page opens with the list of available language mapping options.
Click the Add option to add a new Language Text Mapping.
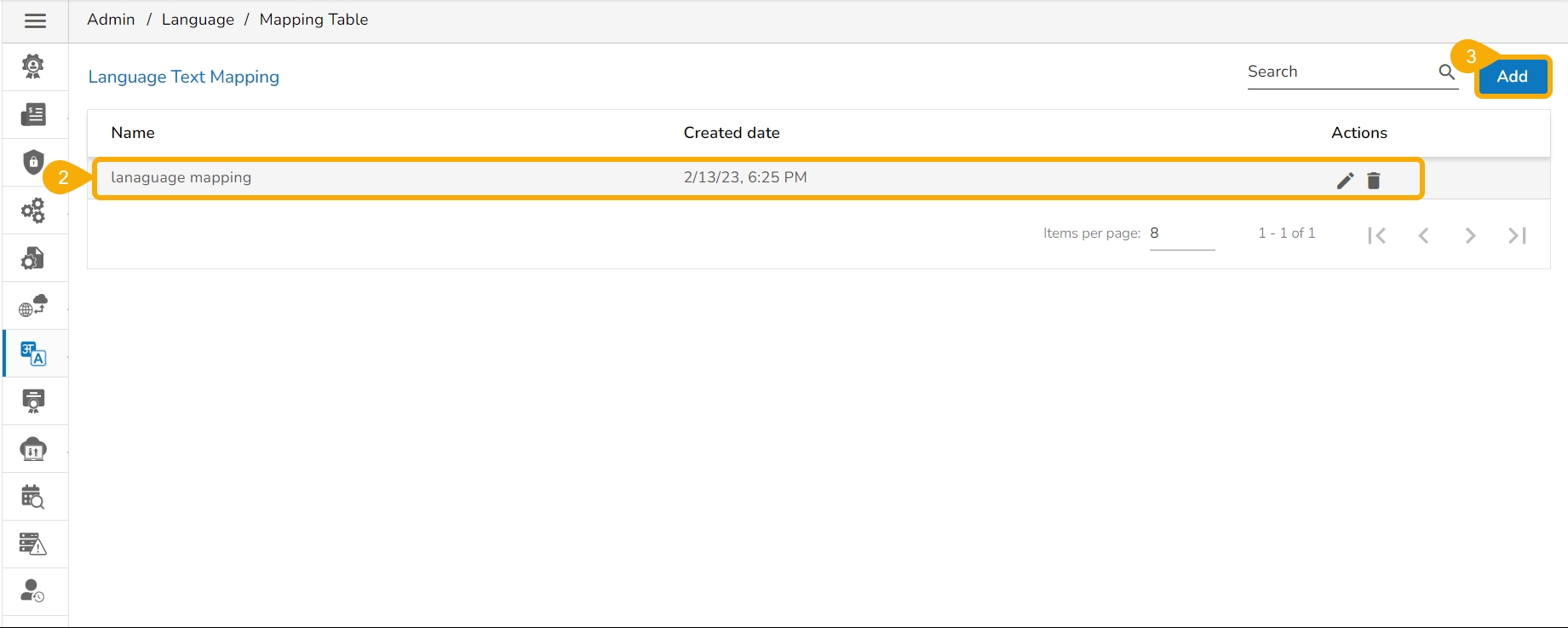
The New Language Mapping window opens.
Provide a name for the new Language Mapping.
Select language(s) or multiple languages using the drop-down menu.
Click the Save option.

A success message appears to assure that the newly added language mapping is saved.
The Language Text Mapping page opens, from where the administrator can add various key terms and their synonyms to the newly created language.
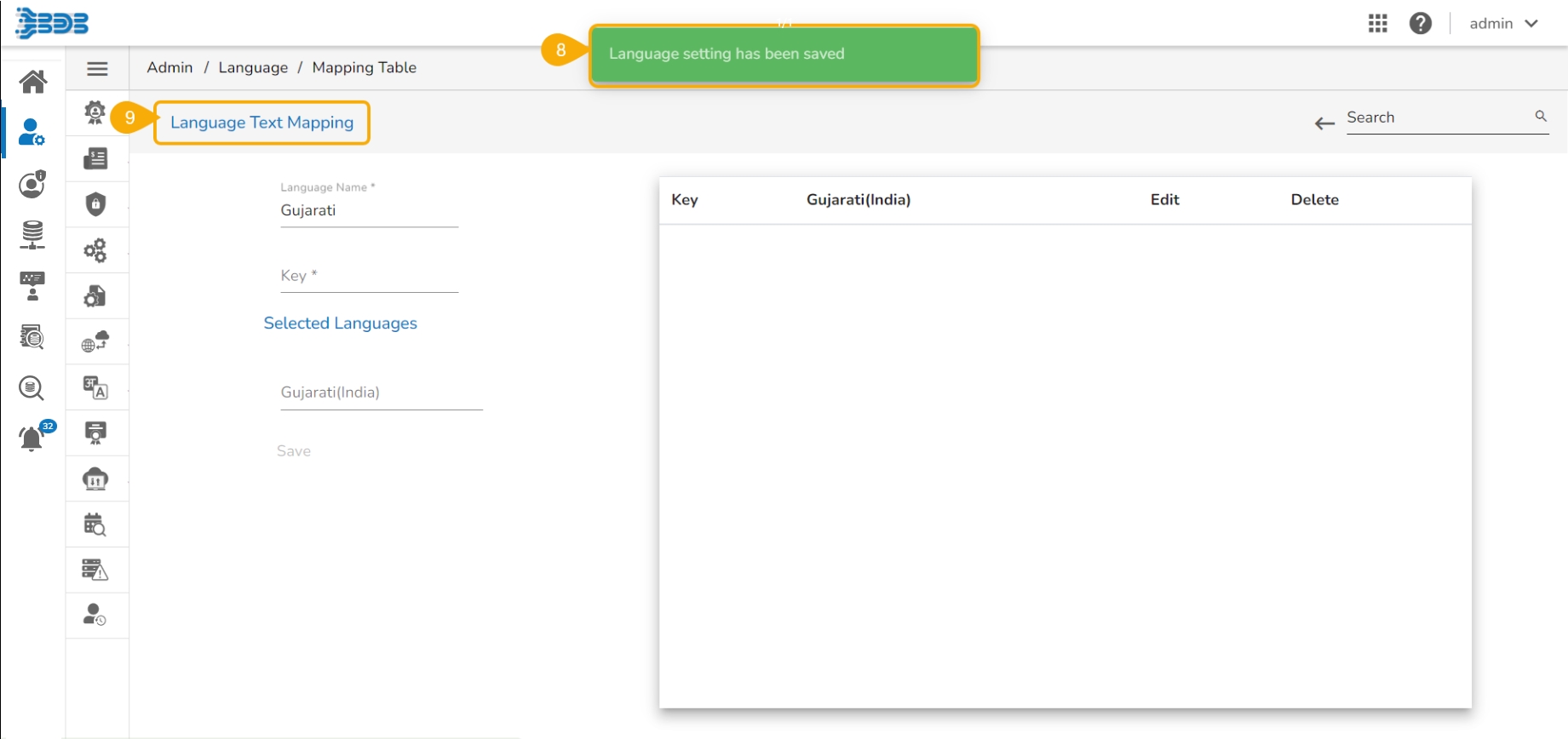
Language Text Mapping page The newly added Language Name appears.
Insert a key from the selected dashboard. (A dashboard must be selected by the Designer to get the key terms)
Provide the translated synonym of the key in the selected language(s).
Click the Save option.
A success message appears to confirm the update in the Language Setting content.
The saved key with its synonym in the selected language(s) gets added to the right-side list.
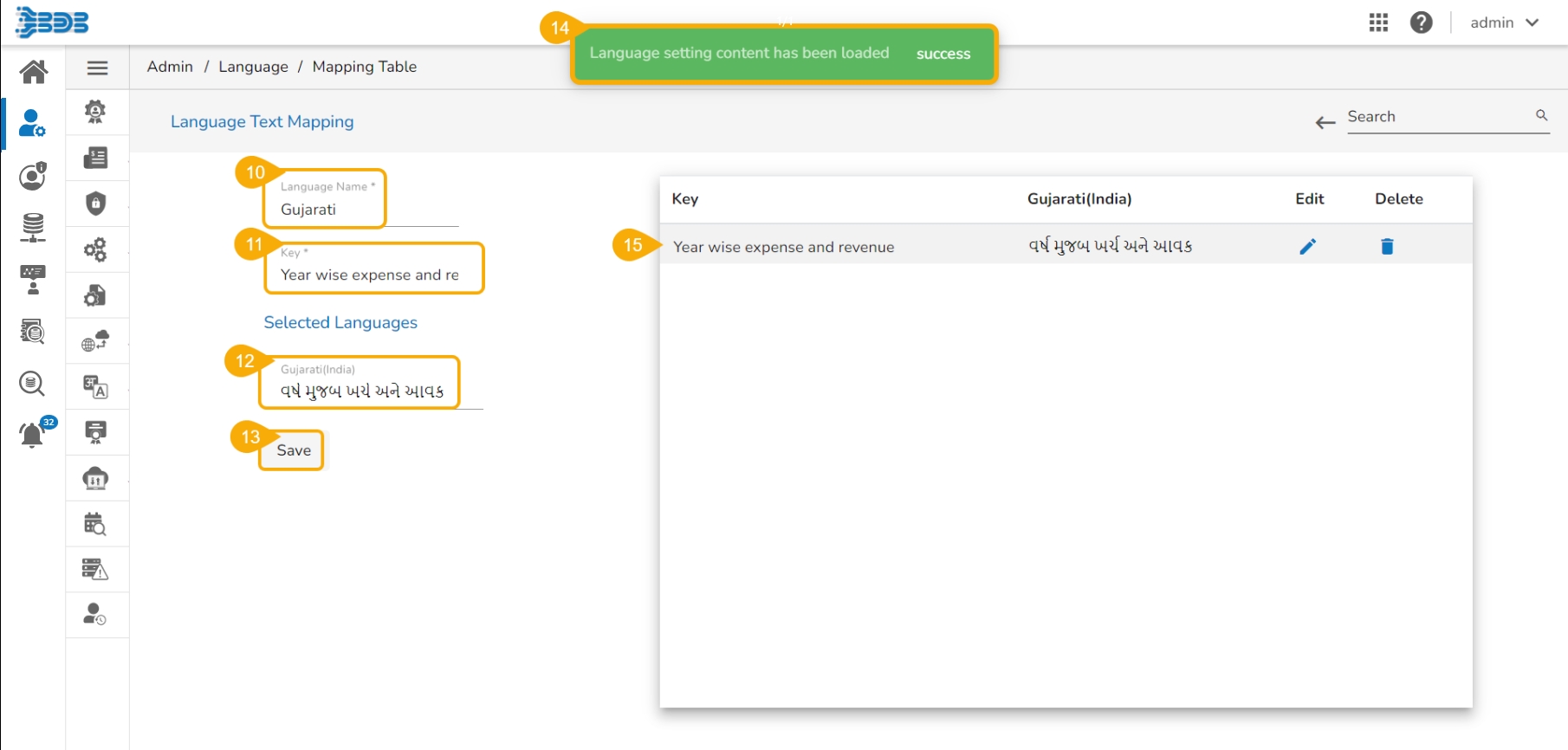
Saving Key in a newly created language Save more terms to the newly created language settings using the same set of steps:
